HERZLICH WILLKOMMEN
Hier finden Sie alle Informationen zum RUN-GPS zusammengefasst, damit Sie schnell & einfach Antworten auf Ihre Fragen finden.
WICHTIG!
Beim synchronisieren des Run-GPS mit der App bitte unbedingt Wifi/WLAN und die mobilen Daten ausschalten, ansonsten tritt eine Fehlermeldung auf.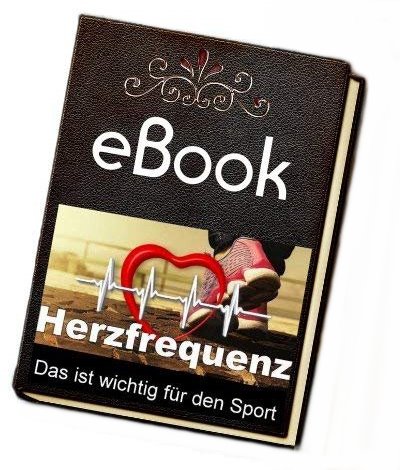
Gratis Ebook zum Run-GPS!
Erhalte dein Ebook hier:
KLICK MICH

!!! WICHTIGE HINWEISE !!!
Beim abziehen des Armbandes zum aufladen des Run-GPS,
das Armband nicht knicken oder biegen!
Ansonsten kann der USB-Anschluss brechen.
Der Run-GPS wird über die eigene App mit Google Fit (nicht Health) verbunden. Eine Anleitung dazu finden Sie unter „Erste Schritte“.
NEWSLETTER
Melden Dich bei unserem Newsletter an und erhalte Updates / Tipps / Infos & Rabattaktionen.
APP
WICHTIG!
Beim synchronisieren des Run-GPS mit der App bitte unbedingt Wifi/WLAN und die mobilen Daten ausschalten, ansonsten tritt eine Fehlermeldung auf.Downloadlink:
iOS/iPhone
Android
ANLEITUNG

1) Armband • 2) Touch-Button • 3) Display • 4) Schnalle
Laden Sie den Akku vor dem ersten Gebrauch vollständig auf.
Zum Aufladen des Fitnesstrackers nehmen Sie das Armband mit dem Blitzsymbol ab und stecken den USB-Anschluss an ein USB-Port. Tipp
Schließen Sie den ausgewählten Punkt/Schritt der Anleitung, bevor Sie den nächsten auswählen.
Erste Schritte
Installieren Sie die APP mit den QR-Codes oben auf dieser Seite.
Die Installation erfolgt in diesem Fall manuell, da die APPs im APP Store und im Google Play Store noch nicht freigeschaltet wurden.
Möchten Sie keine manuelle Installation durchführen?
So suchen Sie gerne einmal im Store an unserer APP, evtl. ist die Freischaltung nun erfolgt.
Hinweis zur APP als apk-Datei
Erfolgt die Installation manuell und nicht direkt über den Store, so muss in der Regel die Installation aus unbekannten Quellen aktiviert werden. Nach der Installation kann es wieder deaktiviert werden. Dies finden Sie im Smartphone unter „Einstellungen > Sicherheit > unbekannte Apps installieren“ (Je nach Smartphone und Betriebsystem können die Bezeichnungen abweichen.)
Sobald Sie die apk-Datei ausgewählt haben und die Installation aus unbekannten Quellen deaktiviert ist, erhalten Sie die folgende Meldung, wo Sie es ebenfalls sofort aktivieren können:


Hinweis zu den APP Berechtigungen:
Die Berechtigungen für die APP sind für die verschiedenen Funktionen erforderlich, damit Sie zum Beispiel bei neuen Nachrichten (WhatsApp, Facebook, SMS, Anrufe) benachrichtigt werden etc.

Kontrollieren Sie anschließend nochmal ob die App die Berechtigung hat auf den Speicher des Smartphones zuzugreifen. Dies ist wichtig damit später Firmware- und Software-Updates auf dem Tracker und der App installiert werden können.
Gehen Sie dazu bitte in die Einstellungen Ihres Smartphones.
Dort auf "Anwendungen" und den "Anwendungsmanager".
Wählen Sie die RunGPS App aus.
Unter "App-Berechtigungen"/"Berechtigungen" können Sie den Speicher-Zugriff für die App erlauben.

Die Installation erfolgt in diesem Fall manuell, da die APPs im APP Store und im Google Play Store noch nicht freigeschaltet wurden.
Möchten Sie keine manuelle Installation durchführen?
So suchen Sie gerne einmal im Store an unserer APP, evtl. ist die Freischaltung nun erfolgt.
Hinweis zur APP als apk-Datei
Erfolgt die Installation manuell und nicht direkt über den Store, so muss in der Regel die Installation aus unbekannten Quellen aktiviert werden. Nach der Installation kann es wieder deaktiviert werden. Dies finden Sie im Smartphone unter „Einstellungen > Sicherheit > unbekannte Apps installieren“ (Je nach Smartphone und Betriebsystem können die Bezeichnungen abweichen.)
Sobald Sie die apk-Datei ausgewählt haben und die Installation aus unbekannten Quellen deaktiviert ist, erhalten Sie die folgende Meldung, wo Sie es ebenfalls sofort aktivieren können:
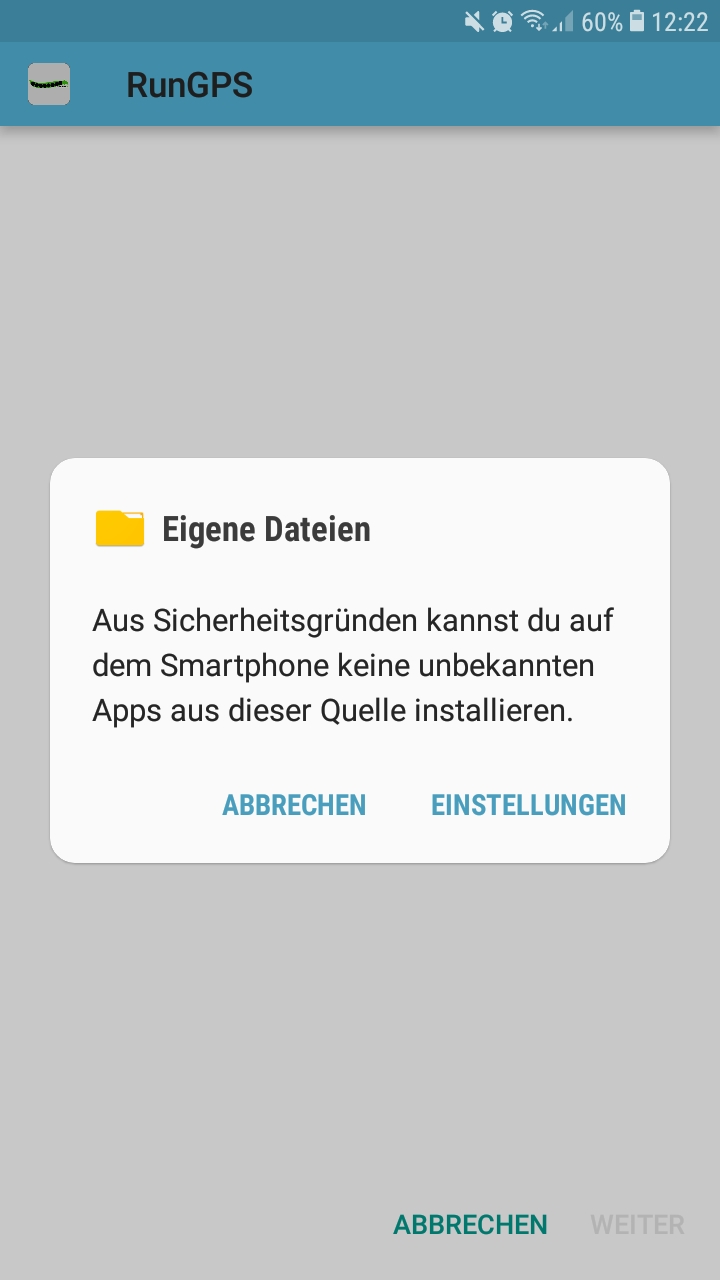
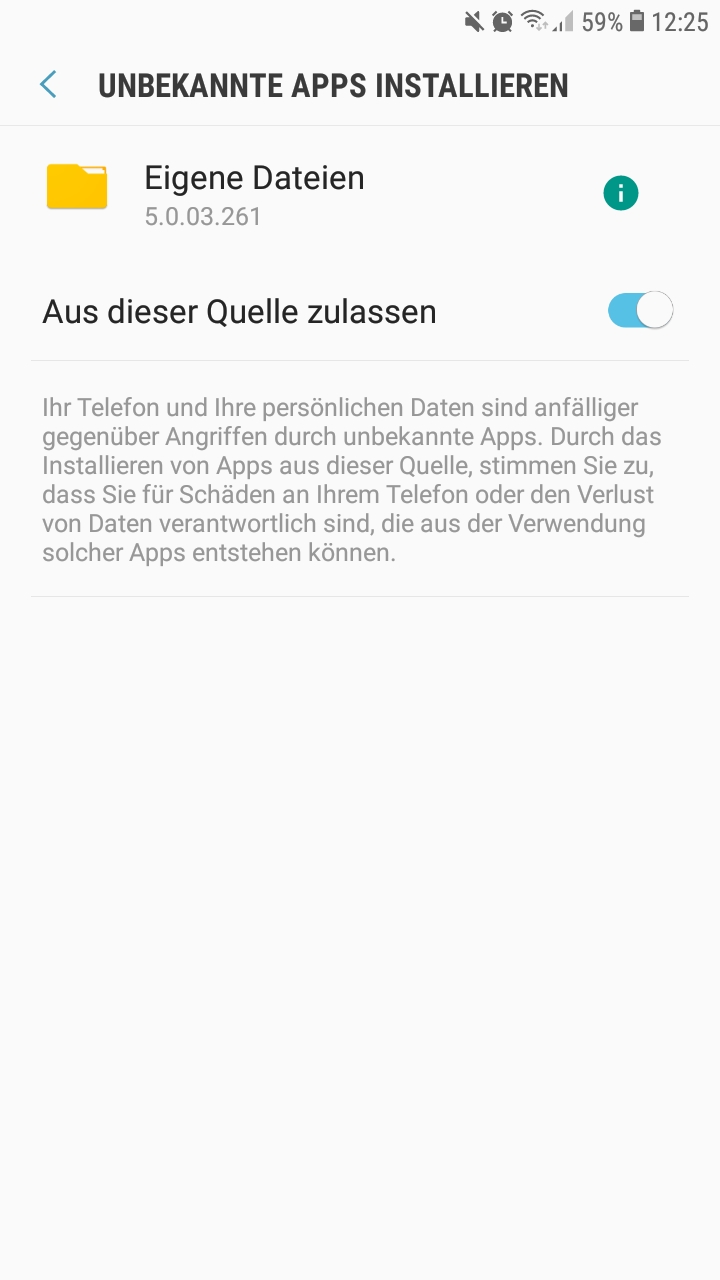
Hinweis zu den APP Berechtigungen:
Die Berechtigungen für die APP sind für die verschiedenen Funktionen erforderlich, damit Sie zum Beispiel bei neuen Nachrichten (WhatsApp, Facebook, SMS, Anrufe) benachrichtigt werden etc.
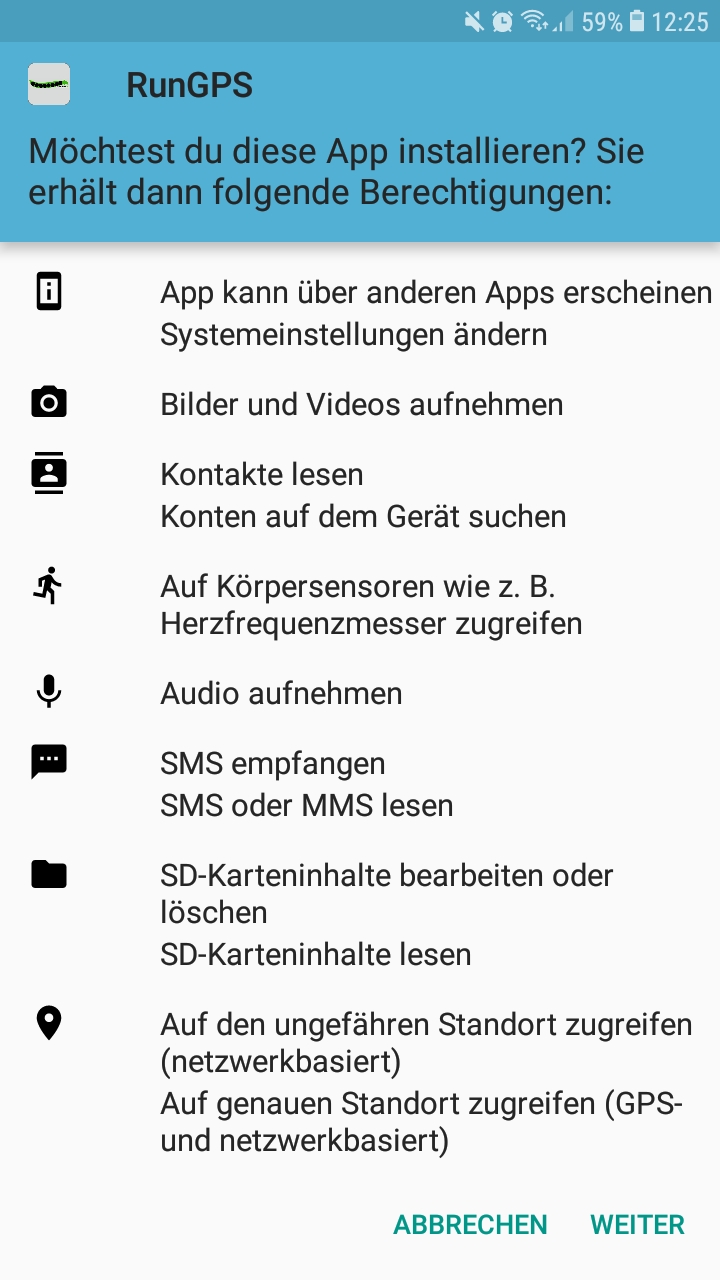
Kontrollieren Sie anschließend nochmal ob die App die Berechtigung hat auf den Speicher des Smartphones zuzugreifen. Dies ist wichtig damit später Firmware- und Software-Updates auf dem Tracker und der App installiert werden können.
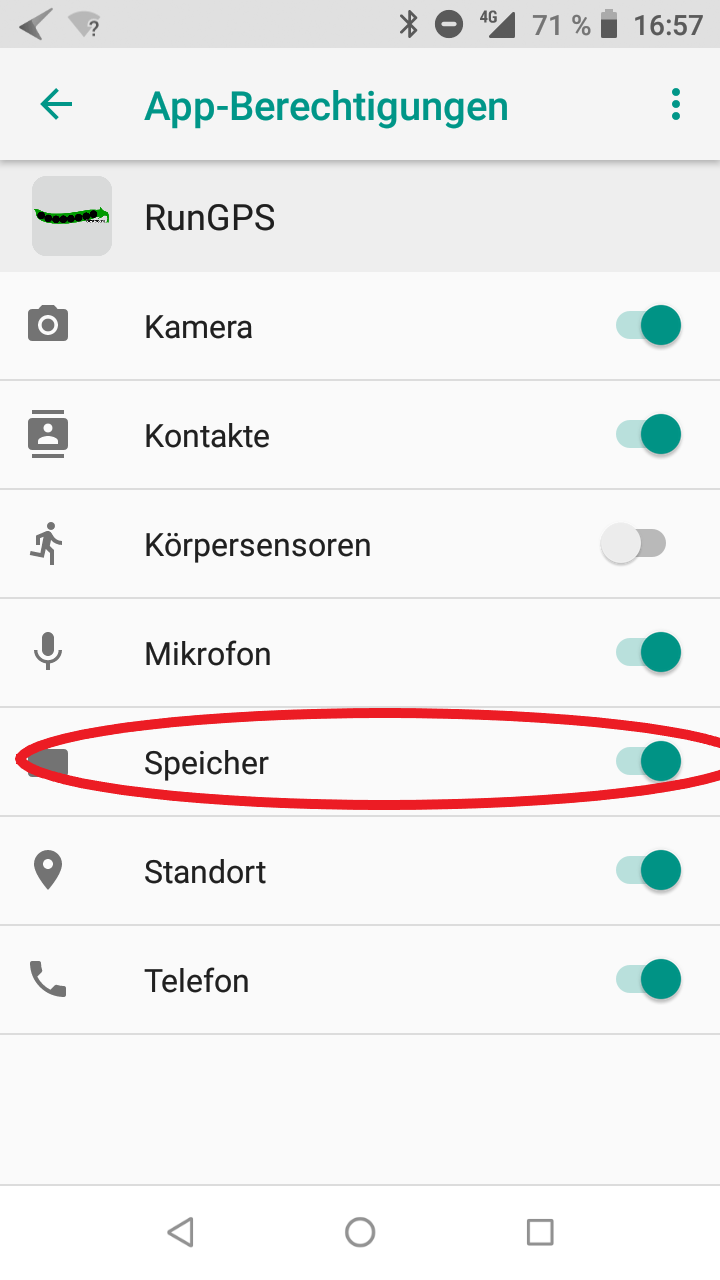
Aktivieren Sie das Bluetooth und das GPS am Smartphone. Suchen und verbinden Sie jedoch noch kein Gerät.
Starten Sie nun die APP.
Starten Sie nun die APP.
Möchten Sie die APP und den Tracker erst einmal nur Testen? So empfehlen wir Ihnen 'Später anmelden.'
Unter Einstellungen > Profil in der APP können Sie sich anschließend einloggen bzw. ein Konto erstellen.
Weitere Informationen dazu finden Sie unter dem folgenden Punkt der Anleitung: 'Bedienung: APP > Einstellungen > 1. Profil'

Für das Testen über mehrere Tage empfehlen wir Ihnen jedoch das Erstellen eines Kontos.
Sobald Sie ein Konto erstellt haben, können Sie sich direkt anmelden.

Unter Einstellungen > Profil in der APP können Sie sich anschließend einloggen bzw. ein Konto erstellen.
Weitere Informationen dazu finden Sie unter dem folgenden Punkt der Anleitung: 'Bedienung: APP > Einstellungen > 1. Profil'
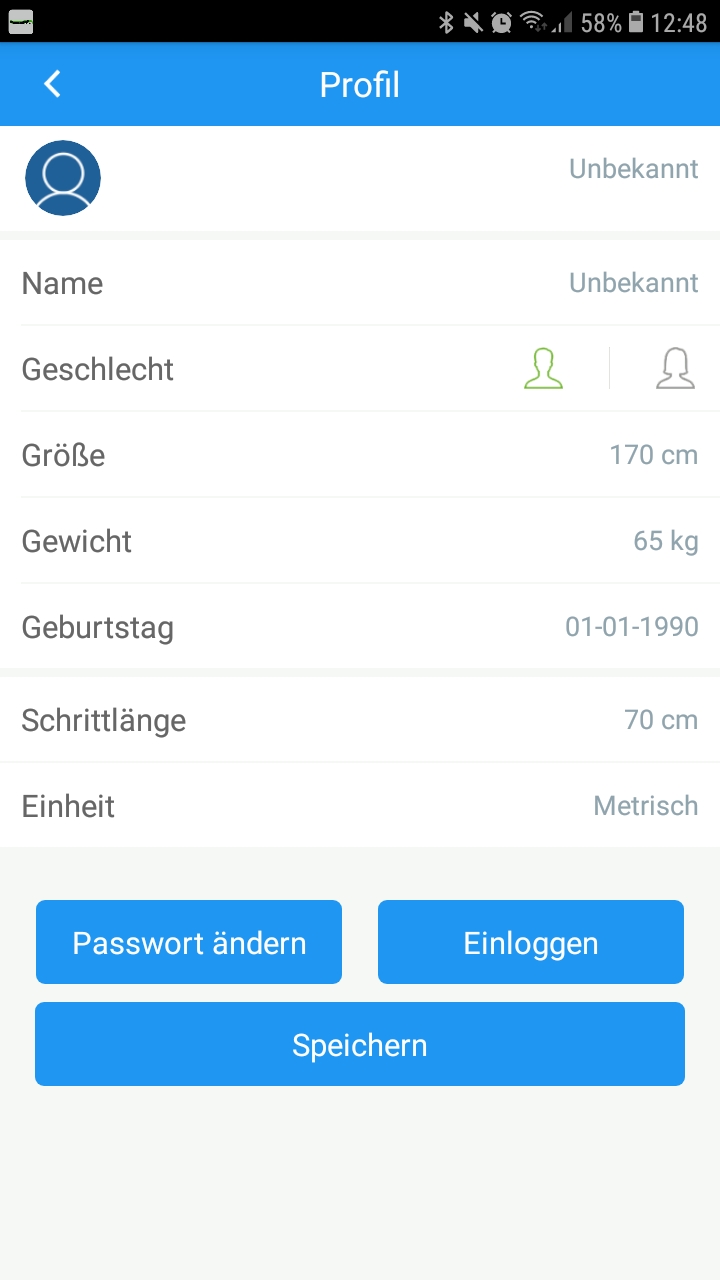
Für das Testen über mehrere Tage empfehlen wir Ihnen jedoch das Erstellen eines Kontos.
Sobald Sie ein Konto erstellt haben, können Sie sich direkt anmelden.
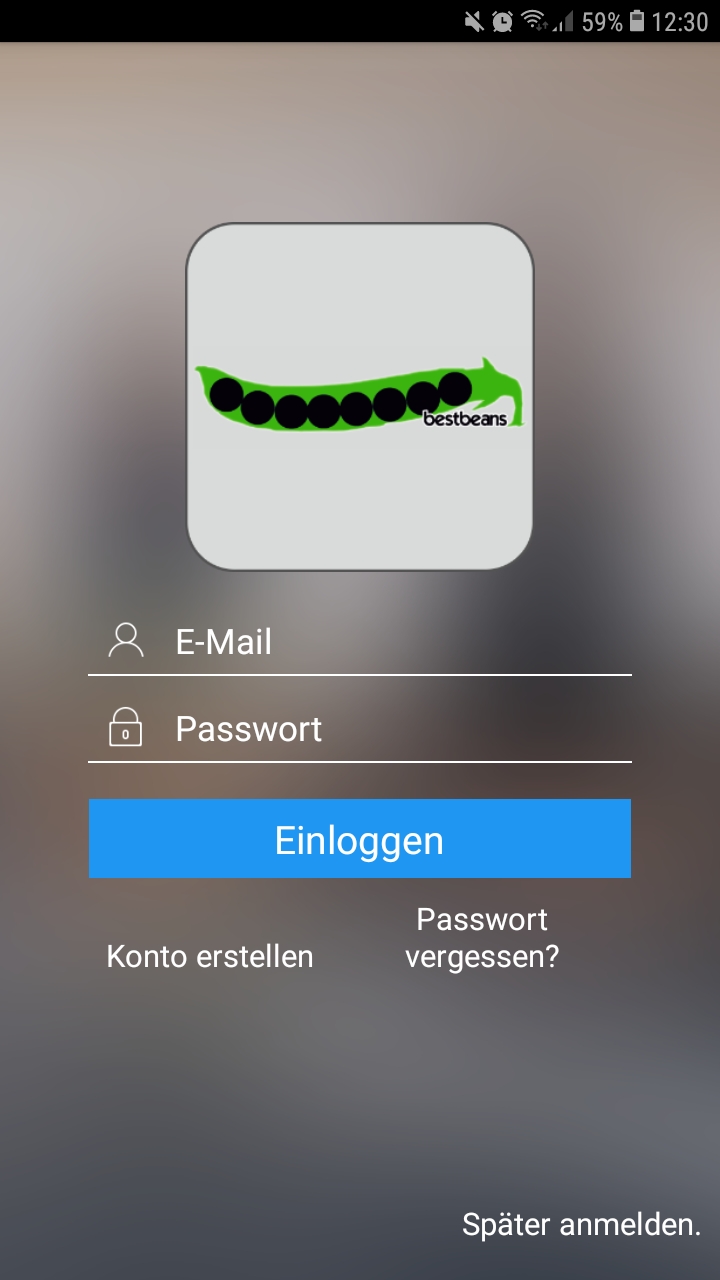
Haben Sie zum ersten Mal ein Konto angelegt oder 'Später anmelden.' ausgewählt, so erscheint das folgende Fenster:

Mit einem Klick auf das Bluetooth-Symbol wird nach dem Tracker gesucht.
Anschließend erscheint der Name vom Tracker - zum Beispiel: 'RUNGPS.AB30':
• RUNGPS = Name
• AB30 = die letzten 4 Zeichen der MAC-Adresse
Halten Sie am Tracker im Startbildschirm den Touch-Button gedrückt, so erscheint die MAC-Adresse, der Name und die Version vom Tracker.
Weitere Informationen dazu finden Sie unter dem folgenden Punkt der Anleitung: 'Bedienung: Tracker > 1. Startbildschirm'
Sobald Sie Ihren Tracker gefunden und ausgewählt haben, können Sie die folgenden Daten hinterlegen:






Ebenfalls haben wir den ganzen Schritt als Video für Sie zur Verfügung gestellt:
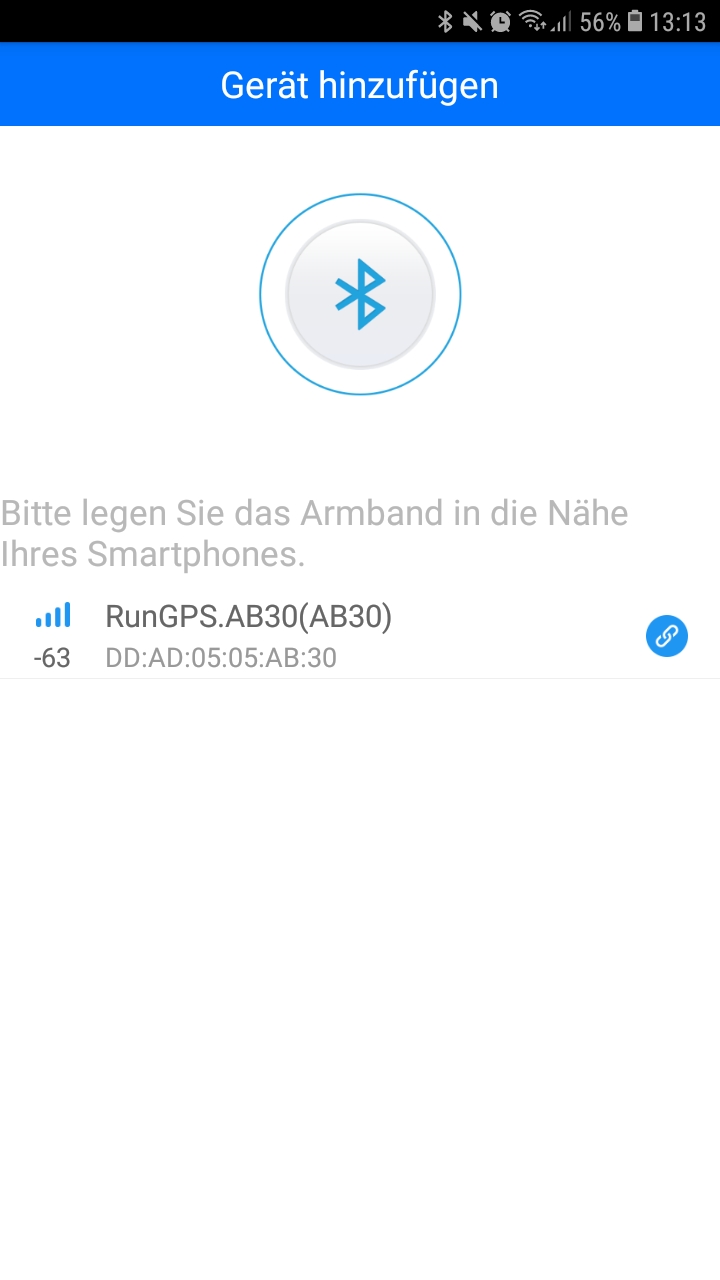
Mit einem Klick auf das Bluetooth-Symbol wird nach dem Tracker gesucht.
Anschließend erscheint der Name vom Tracker - zum Beispiel: 'RUNGPS.AB30':
• RUNGPS = Name
• AB30 = die letzten 4 Zeichen der MAC-Adresse
Halten Sie am Tracker im Startbildschirm den Touch-Button gedrückt, so erscheint die MAC-Adresse, der Name und die Version vom Tracker.
Weitere Informationen dazu finden Sie unter dem folgenden Punkt der Anleitung: 'Bedienung: Tracker > 1. Startbildschirm'
Sobald Sie Ihren Tracker gefunden und ausgewählt haben, können Sie die folgenden Daten hinterlegen:
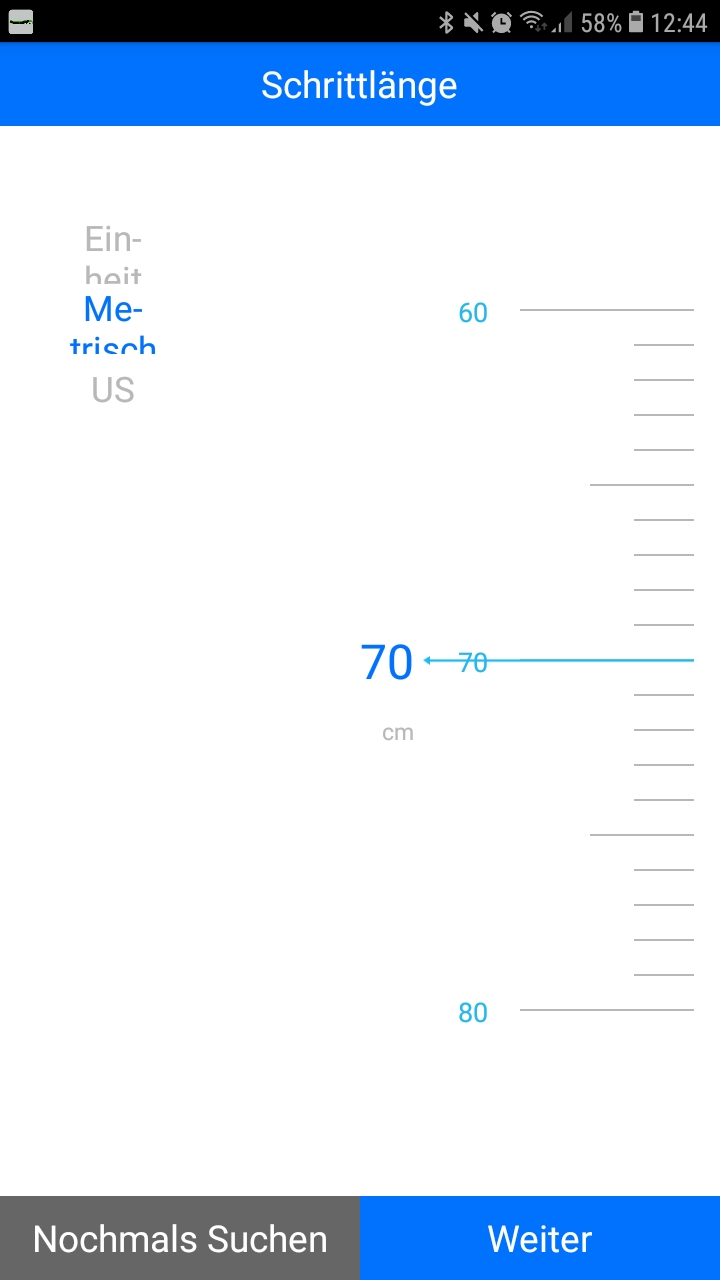
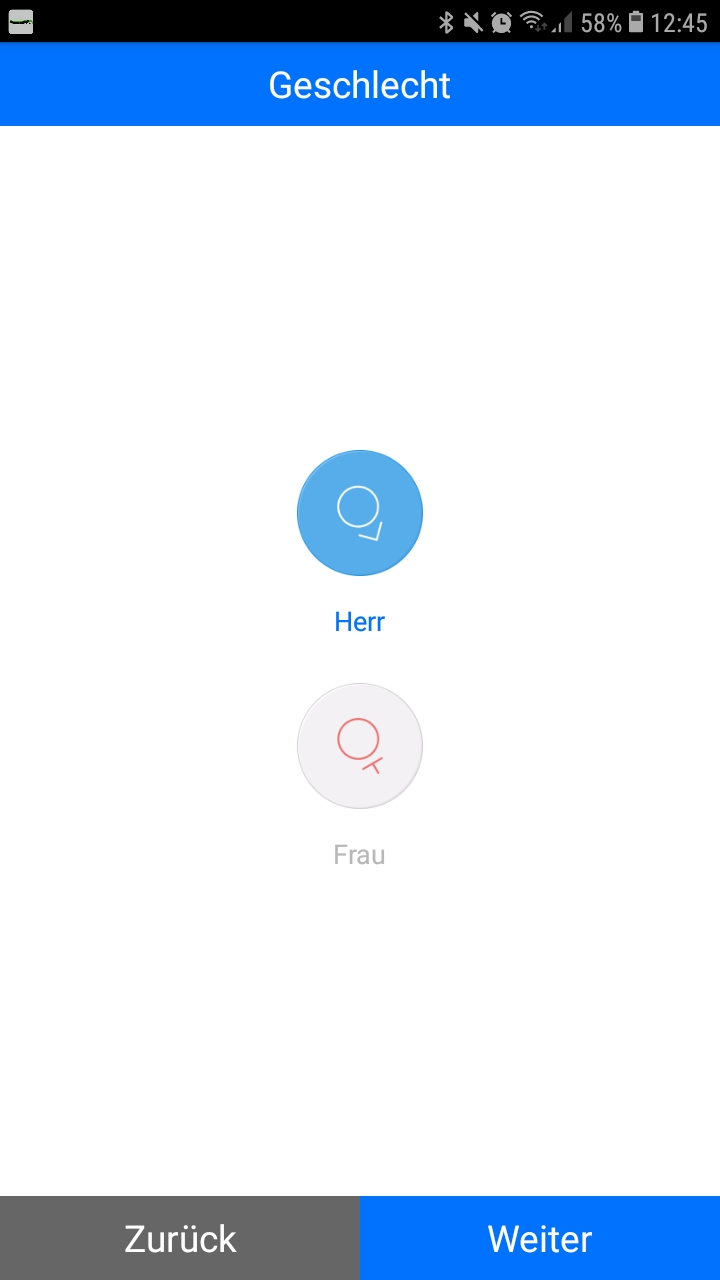
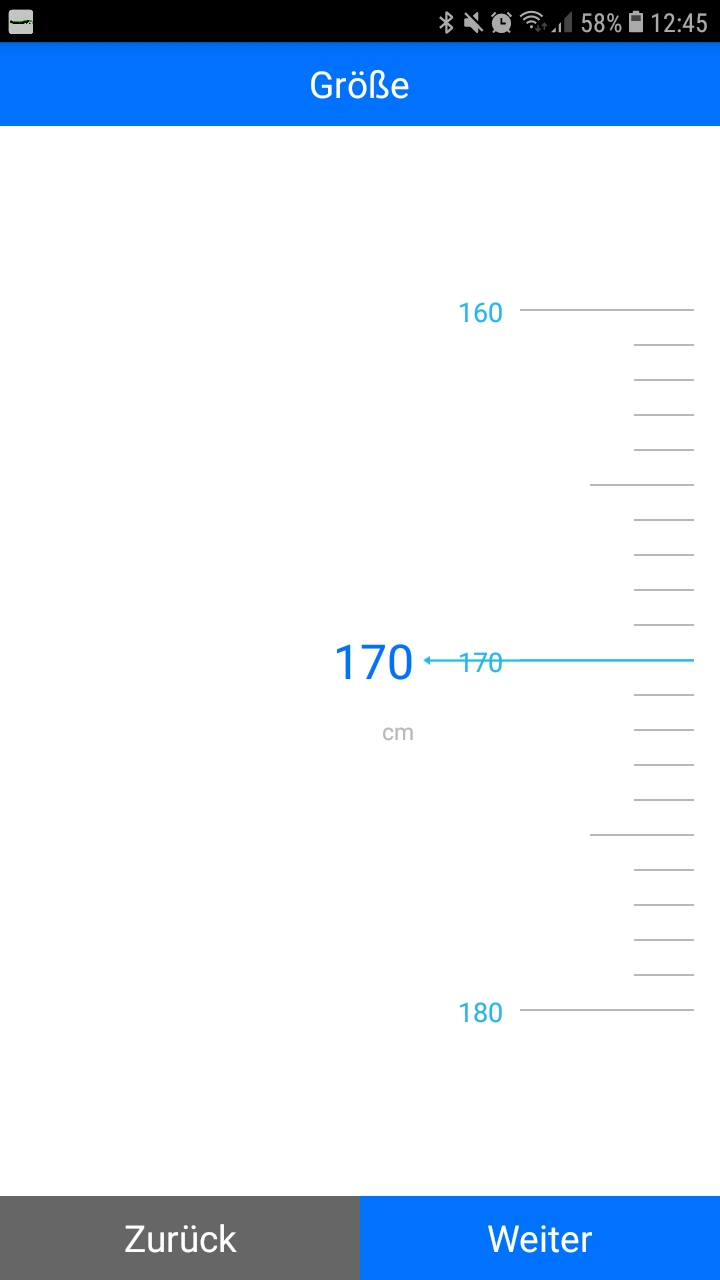
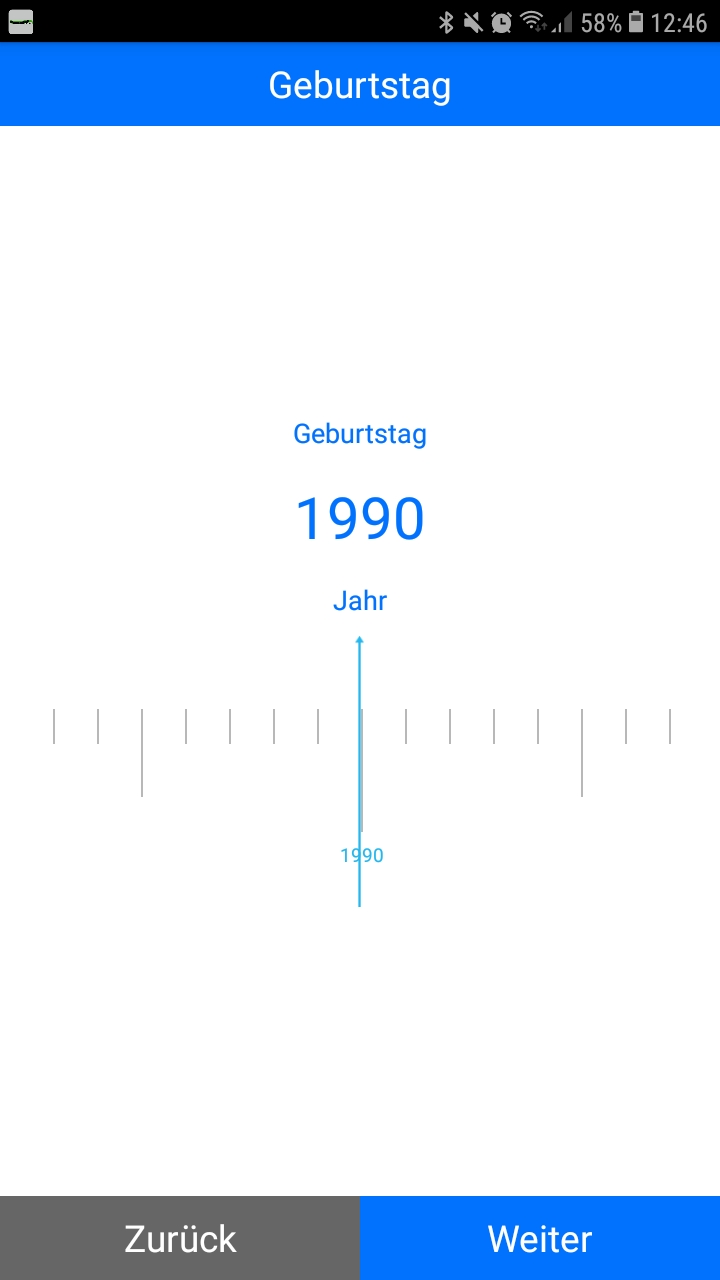
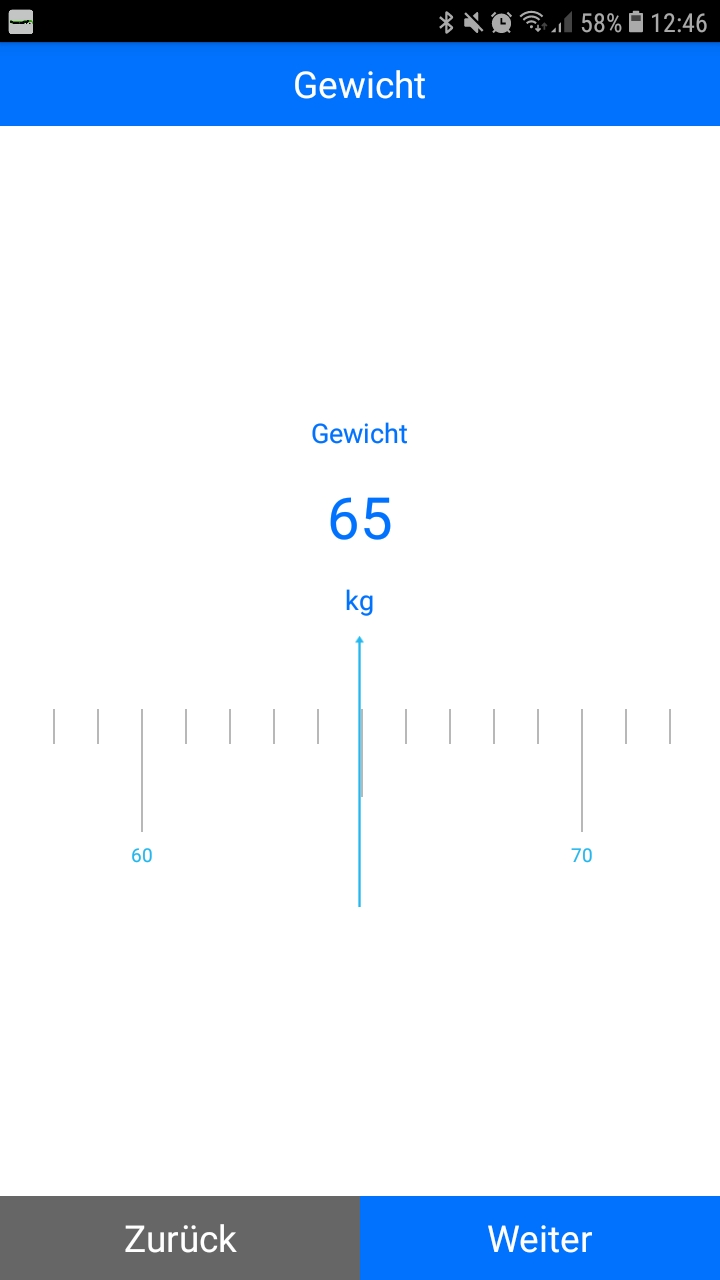
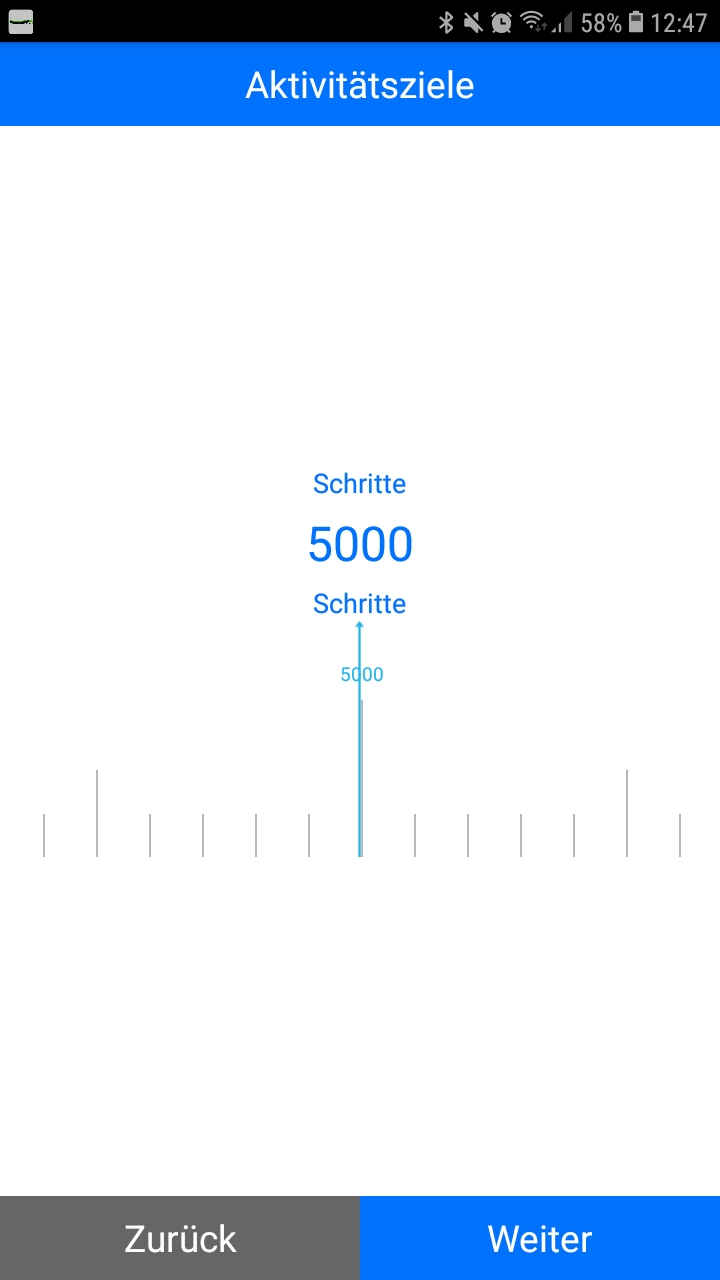
Ebenfalls haben wir den ganzen Schritt als Video für Sie zur Verfügung gestellt:
Anschließend wird der Tracker mit der APP synchronisiert.
Je nach der Menge der Daten, welche vom Tracker an die App übertragen werden, kann die Synchronisation einige Sekunden dauern.
Tipp
Sollte die Synchronisation zu viel Zeit in Anspruch nehmen, so können Sie diese mit 'X' abbrechen und anschließend neu starten. Nutzen Sie für den neu start das blaue, runde Symbol mit dem Pfeil (oben rechts) oder ziehen Sie die Startseite der APP nach unten.

Je nach der Menge der Daten, welche vom Tracker an die App übertragen werden, kann die Synchronisation einige Sekunden dauern.
Tipp
Sollte die Synchronisation zu viel Zeit in Anspruch nehmen, so können Sie diese mit 'X' abbrechen und anschließend neu starten. Nutzen Sie für den neu start das blaue, runde Symbol mit dem Pfeil (oben rechts) oder ziehen Sie die Startseite der APP nach unten.
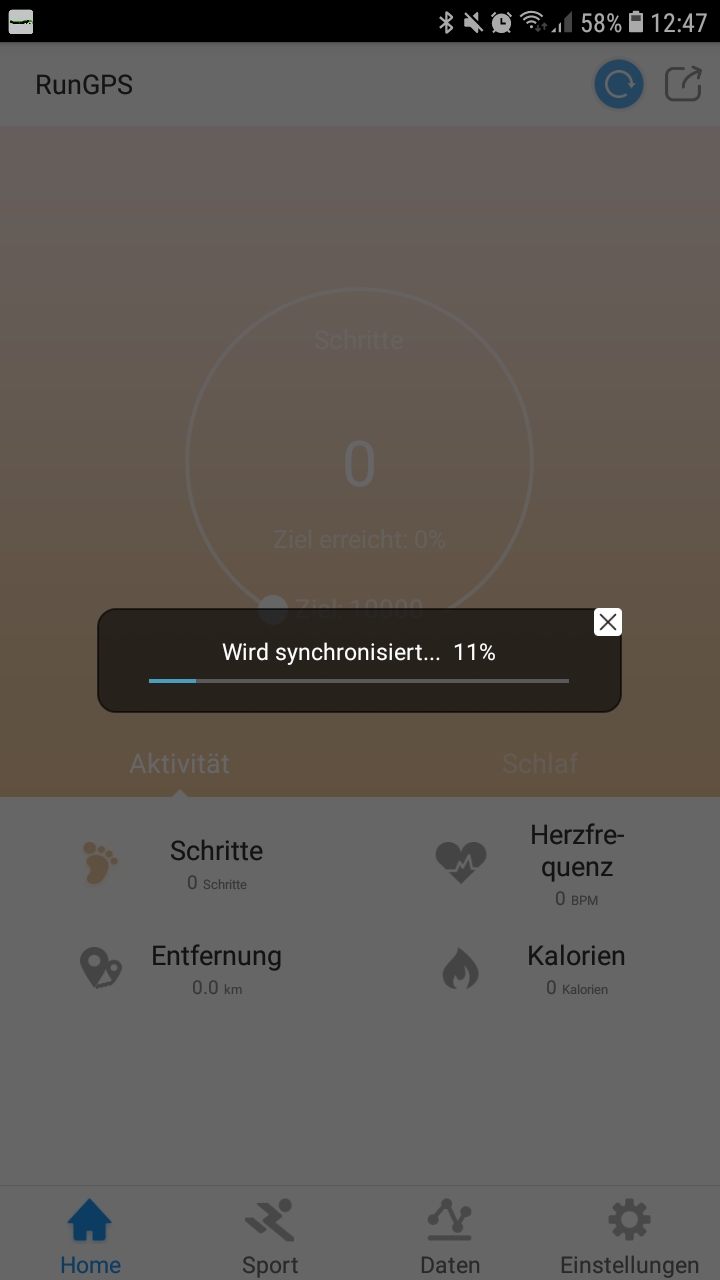
Als Standard Benachrichtigung wird Ihnen angezeigt, dass die APP im hintergrund läuft.

Diese Benachrichtigung können Sie ausschalten, indem Sie die Benachrichtigung gedrückt halten, die Auswahl entfernen und speichern.

Die APP Benachrichtigungen finden Sie ebenfalls in den Smartphone-Einstellungen unter „Benachrichtigungen“. Je nach Smartphone und Betriebsystem kann die Bedienung sowie die Bezeichnungen abweichen.

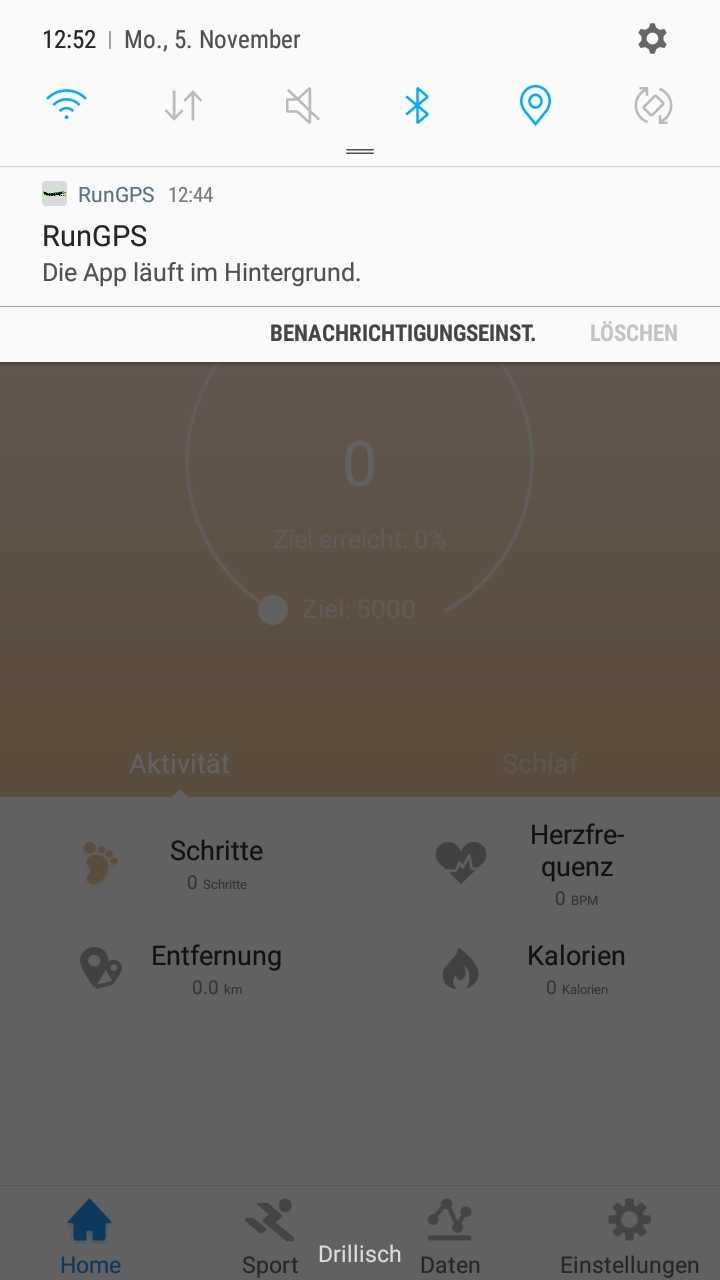
Diese Benachrichtigung können Sie ausschalten, indem Sie die Benachrichtigung gedrückt halten, die Auswahl entfernen und speichern.
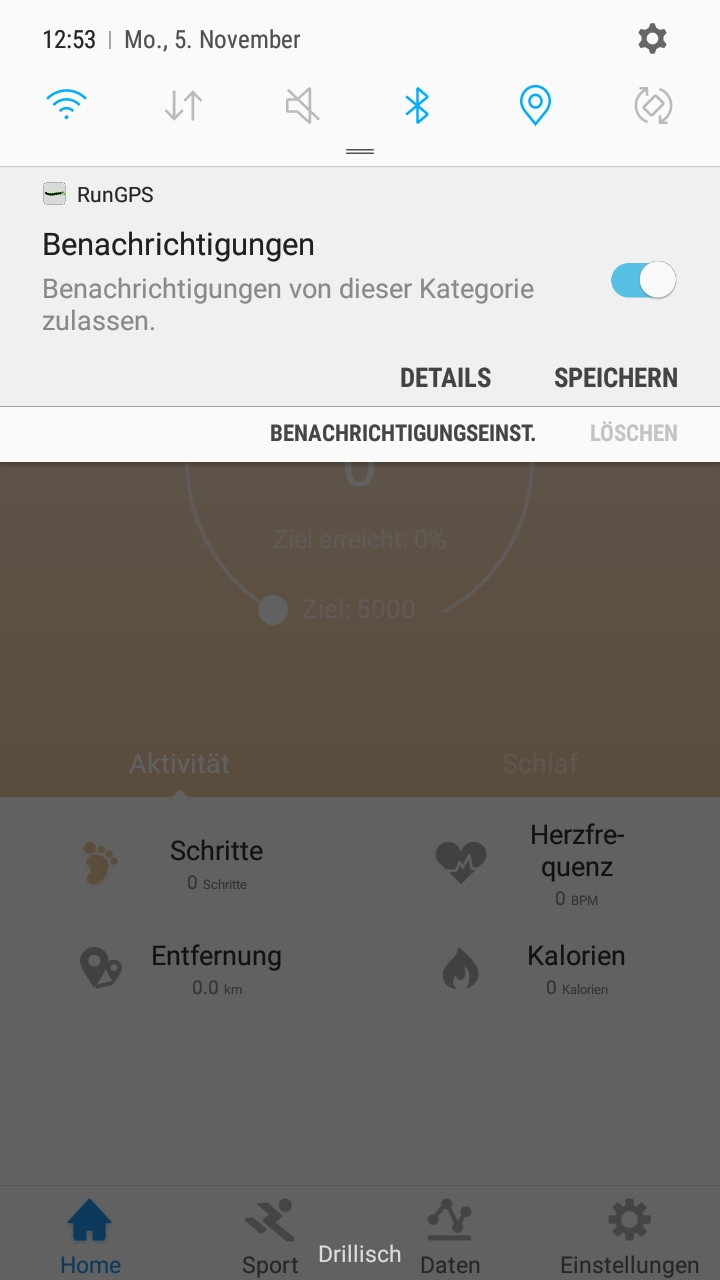
Die APP Benachrichtigungen finden Sie ebenfalls in den Smartphone-Einstellungen unter „Benachrichtigungen“. Je nach Smartphone und Betriebsystem kann die Bedienung sowie die Bezeichnungen abweichen.
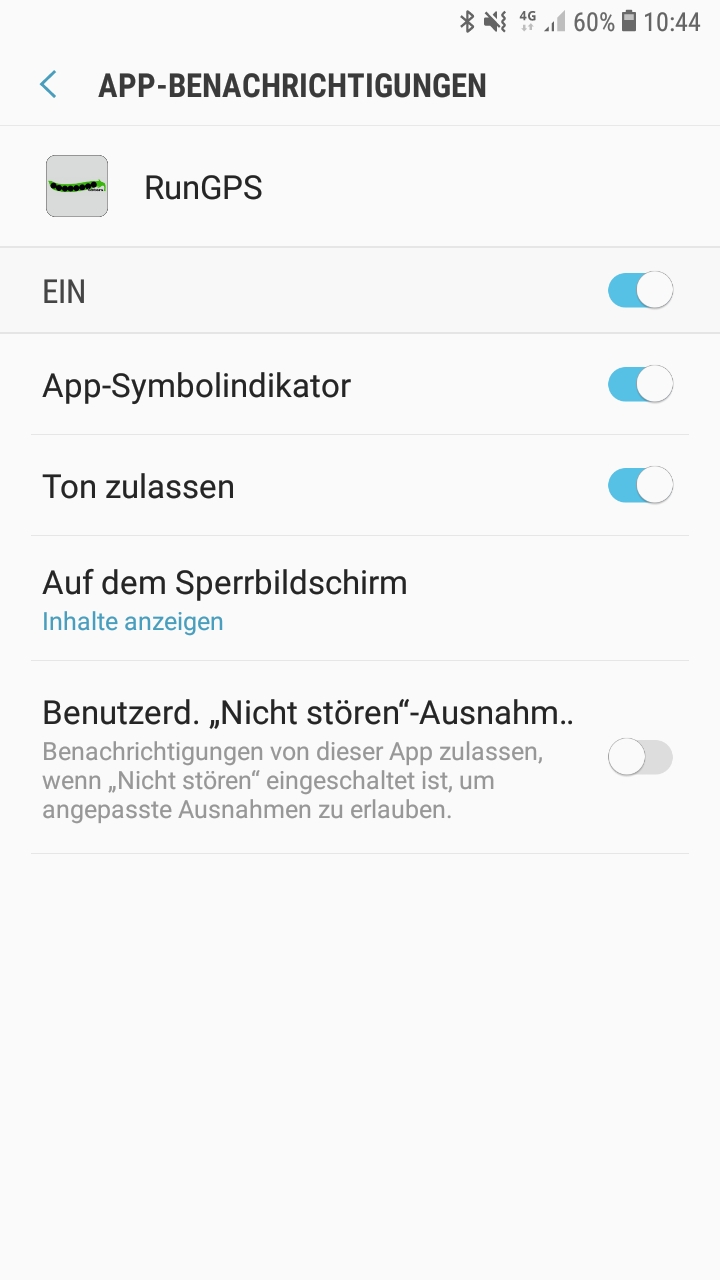
Stellen Sie sicher das die App die Berechtigung hat auf den Speicher des Smartphones zuzugreifen.
Dies ist wichtig da Updates für den Run-GPS auf dem Speicher des Smartphones zwischengespeichert werden. Andernfalls kann das Update bei 0% stehen bleiben.

Öffnen Sie dazu in den Systemeinstellungen Ihres Smartphones die App-Ansicht & öffnen die Apps.
Diese kann je nach Model anders heißen. Beispielsweise "Apps", "Anwendungsmanager" oder "Apps & Benachrichtigungen".

Sobald alle installierten Apps angezeigt werden, wählen Sie die RunGPS App aus um in die App-Info zugelangen.

Öffnen Sie nun die App-Berechtigungen und schalten den Speicherzugriff ein.

Je nach Smartphone-Model kann es nötig sein das die App ebenfalls zugriff auf die Systemeinstellungen des Smartphones benötigt, erteilen Sie bitte diese.

Anschließend können Updates auf den Run-GPS Tracker installiert werden.

Dies ist wichtig da Updates für den Run-GPS auf dem Speicher des Smartphones zwischengespeichert werden. Andernfalls kann das Update bei 0% stehen bleiben.
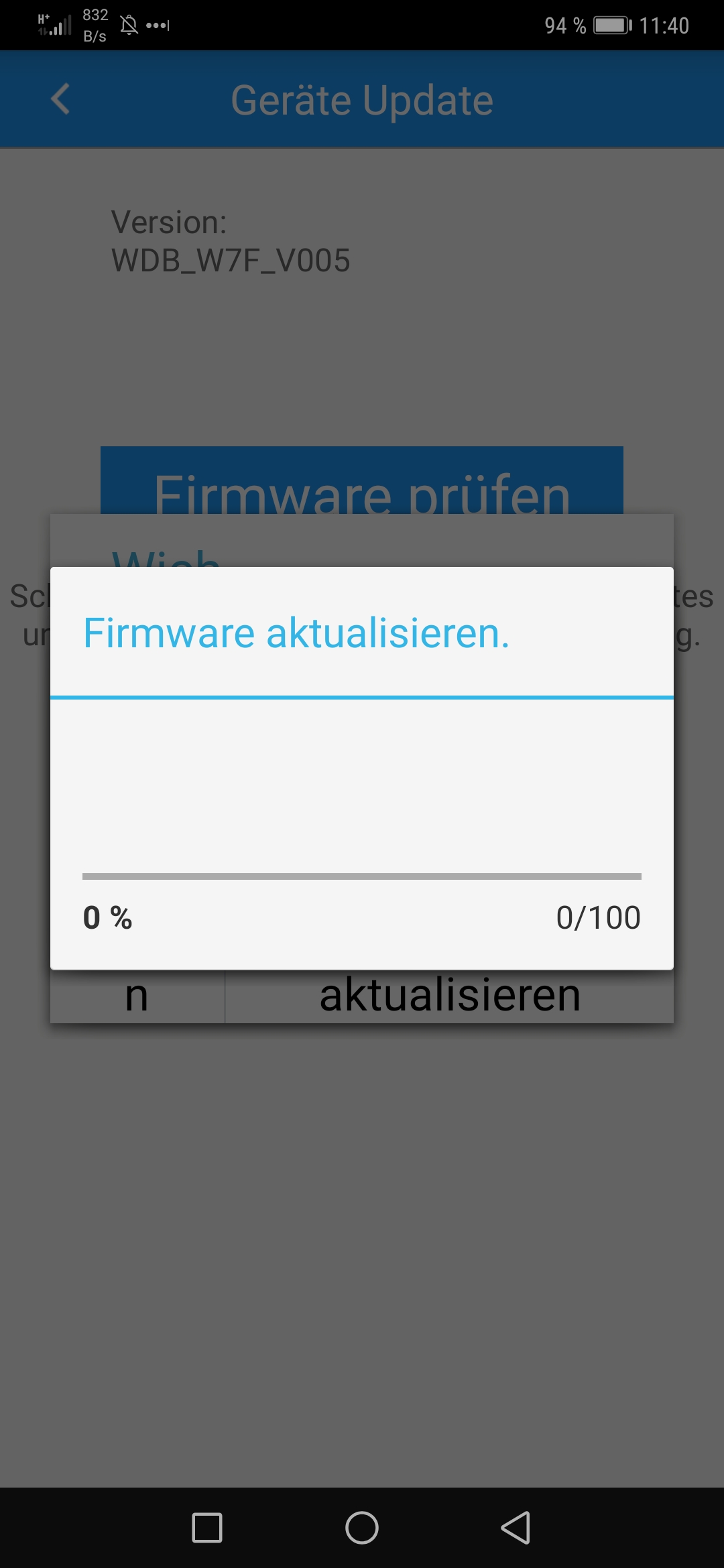
Öffnen Sie dazu in den Systemeinstellungen Ihres Smartphones die App-Ansicht & öffnen die Apps.
Diese kann je nach Model anders heißen. Beispielsweise "Apps", "Anwendungsmanager" oder "Apps & Benachrichtigungen".
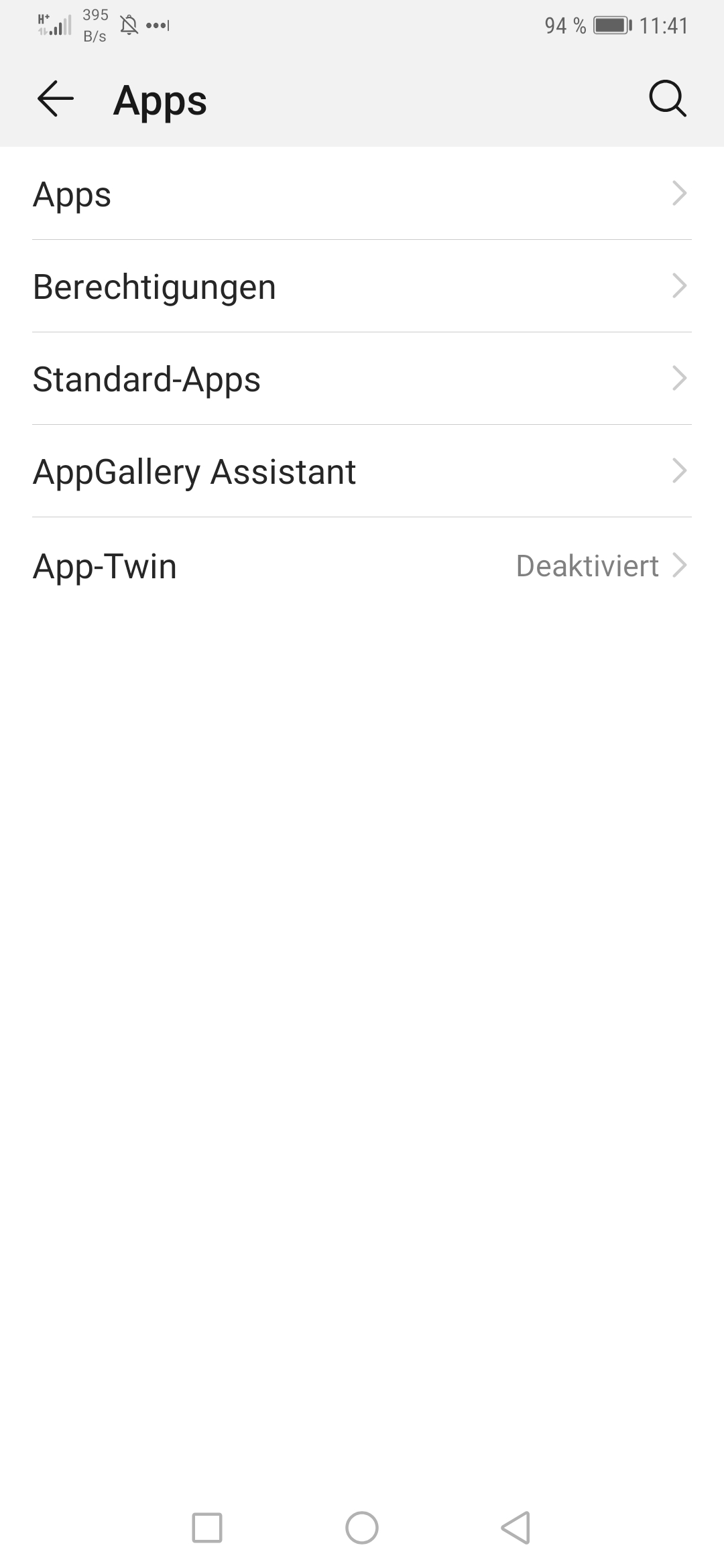
Sobald alle installierten Apps angezeigt werden, wählen Sie die RunGPS App aus um in die App-Info zugelangen.
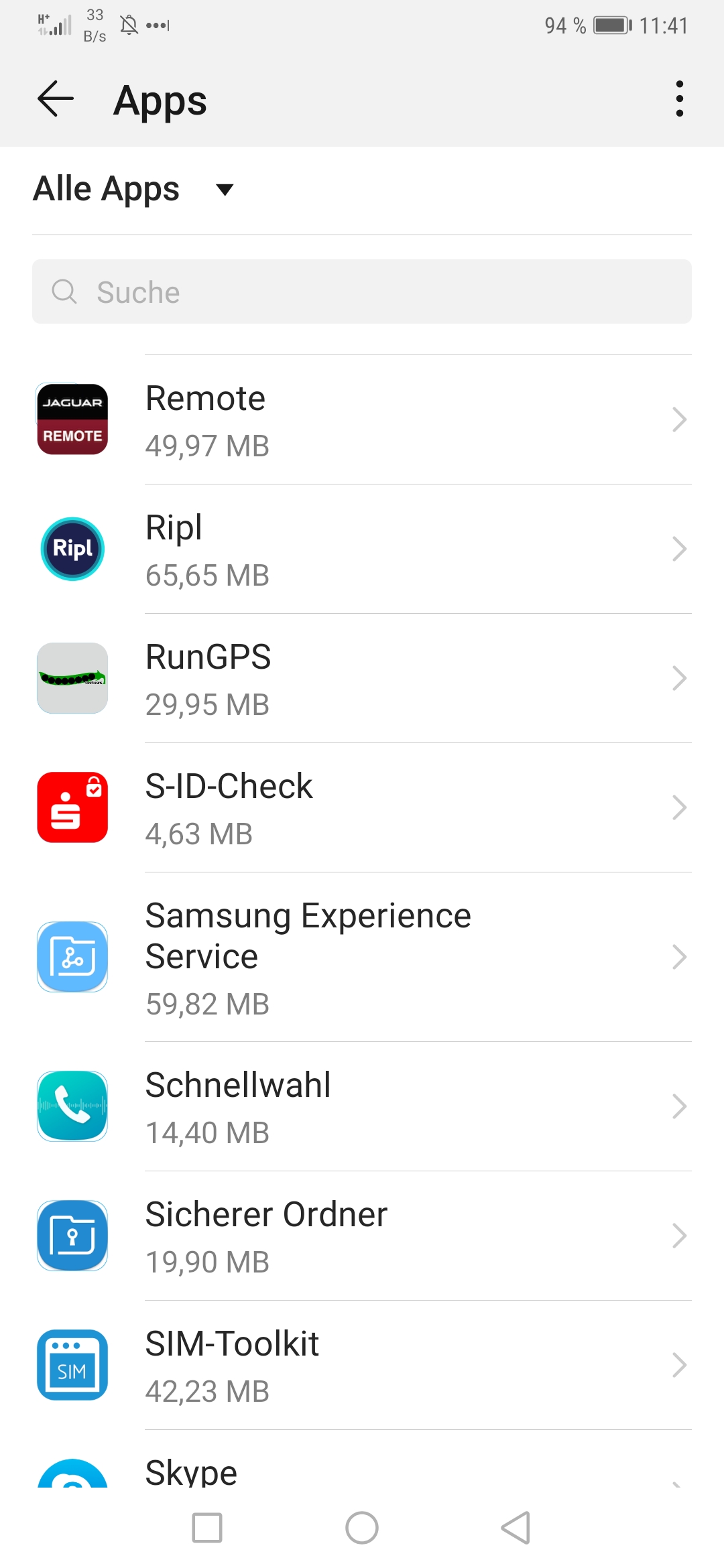
Öffnen Sie nun die App-Berechtigungen und schalten den Speicherzugriff ein.
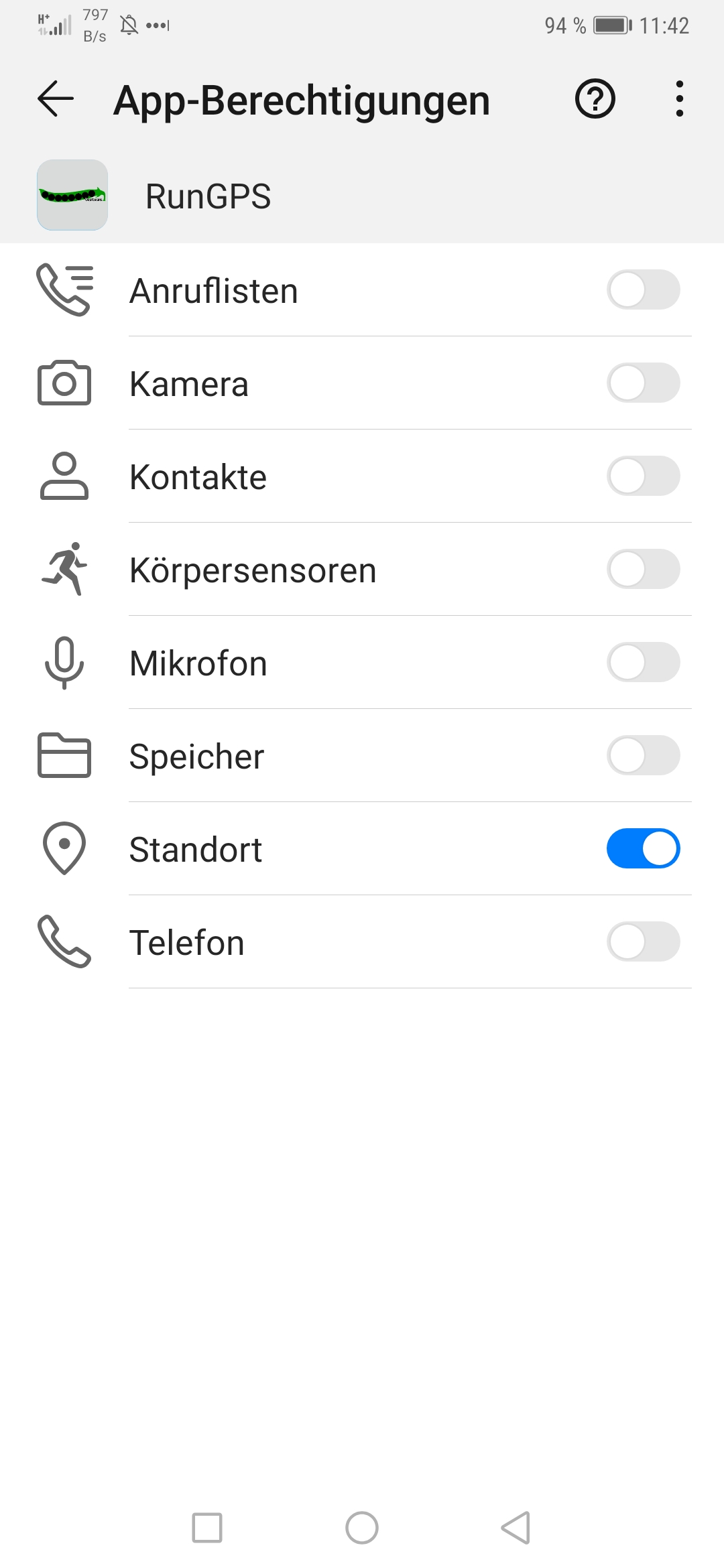
Je nach Smartphone-Model kann es nötig sein das die App ebenfalls zugriff auf die Systemeinstellungen des Smartphones benötigt, erteilen Sie bitte diese.
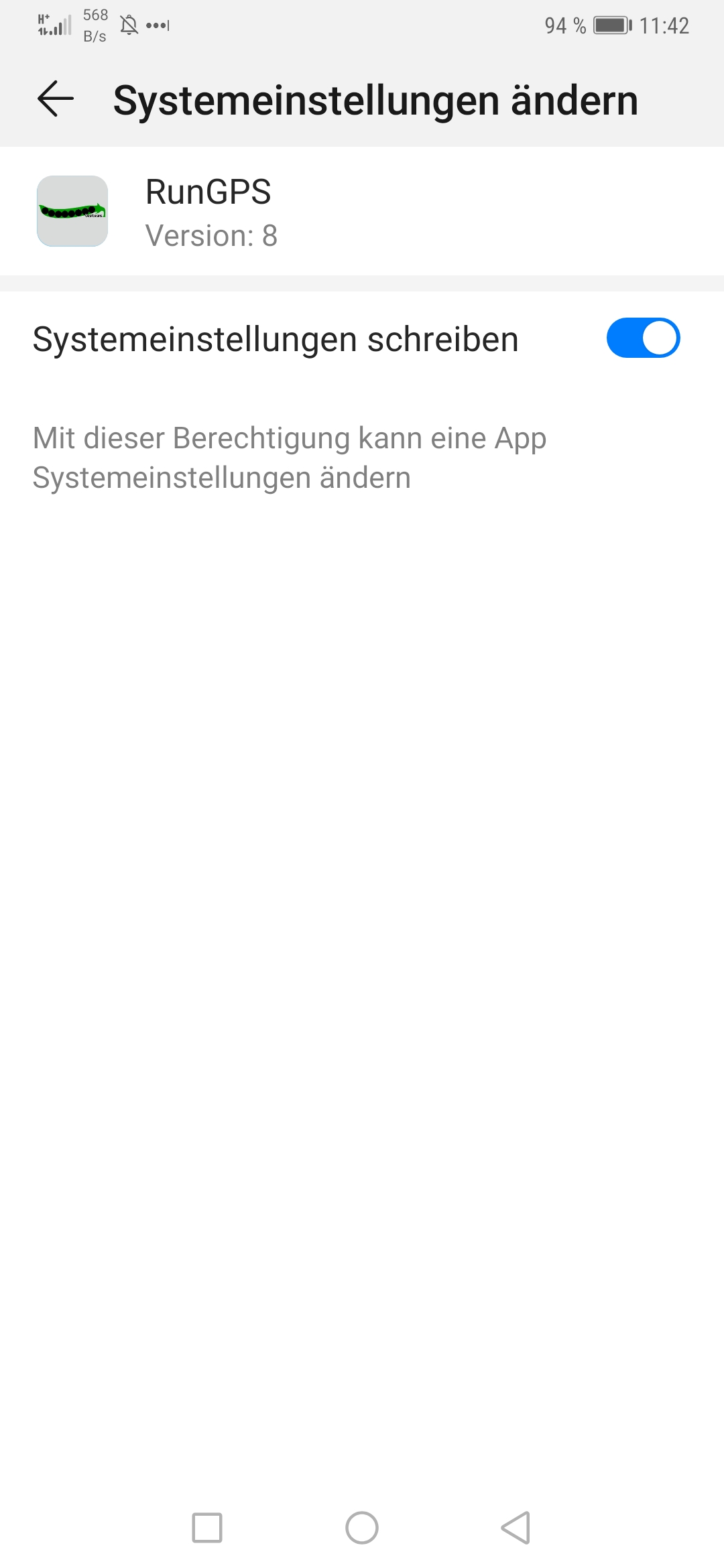
Anschließend können Updates auf den Run-GPS Tracker installiert werden.
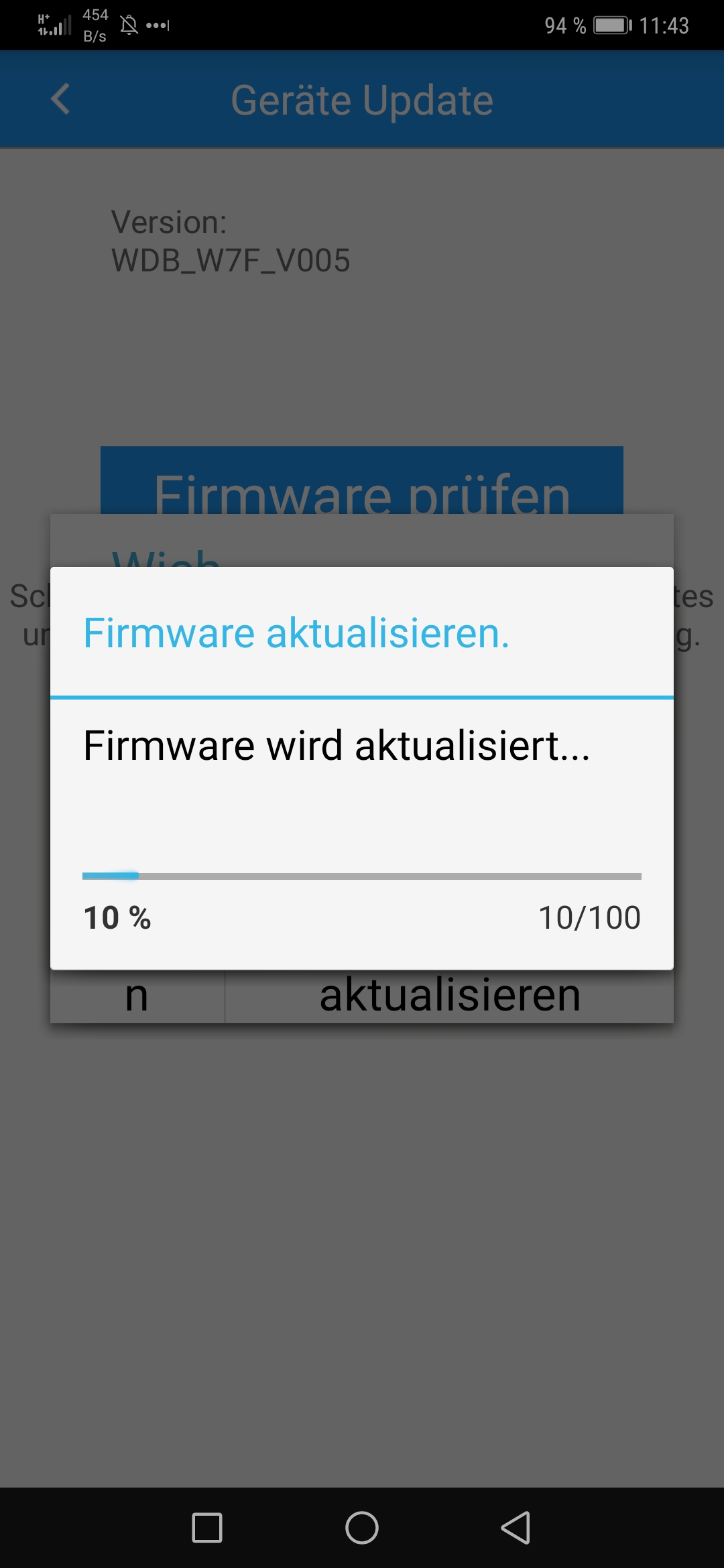
Um die Daten des Run-GPS mit Google Fit zu synchronisieren, laden Sie bitte zuerst die Google Fit App herunter und loggen sich auf diesem mit Ihrem Account ein.
Anschließend öffnen Sie die Run-GPS App & wählen "Einstellungen" aus.

Schalten Sie die Funktion "Google Fit" ein.

Wählen Sie Ihren Account aus, mitdem Sie bei Google Fit angemeldet sind.

Erlauben Sie die Synchronisation mit "zulassen".

Probleme beim Verbinden von Google Fit? Schauen Sie unten unter "Fragen & Antworten" dort haben wir dafür noch einen Tipp!
Anschließend öffnen Sie die Run-GPS App & wählen "Einstellungen" aus.
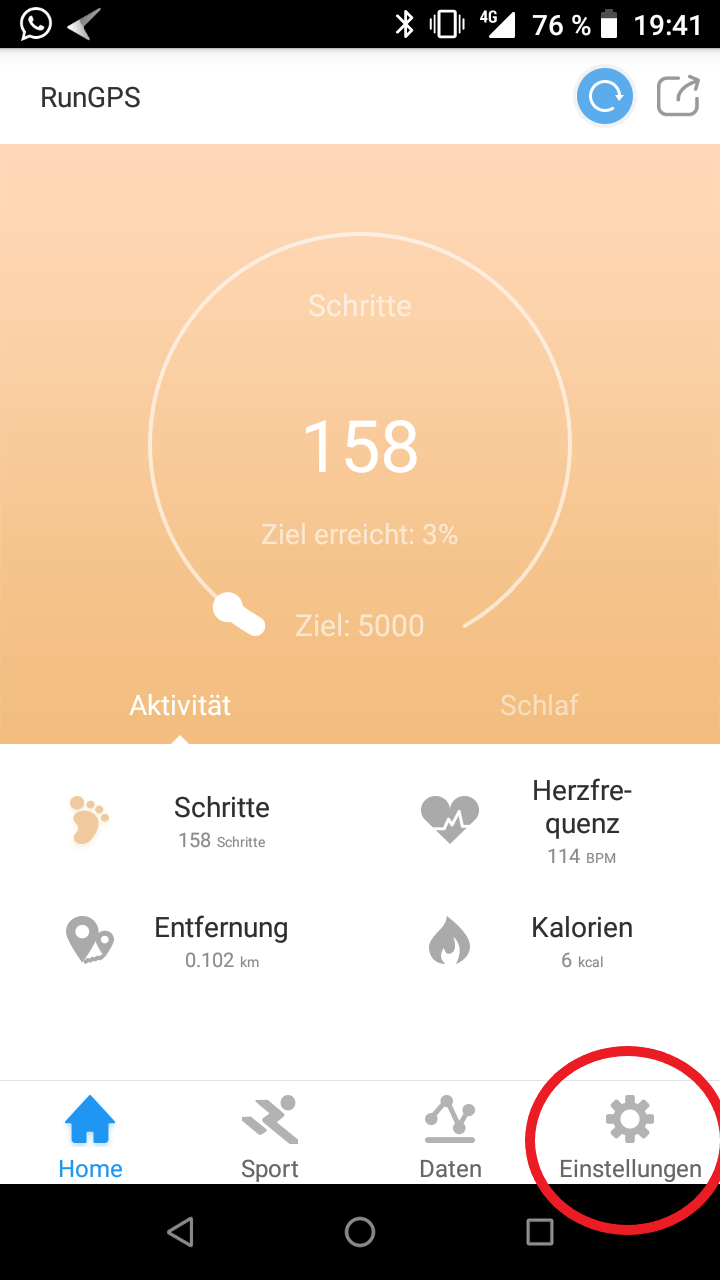
Schalten Sie die Funktion "Google Fit" ein.
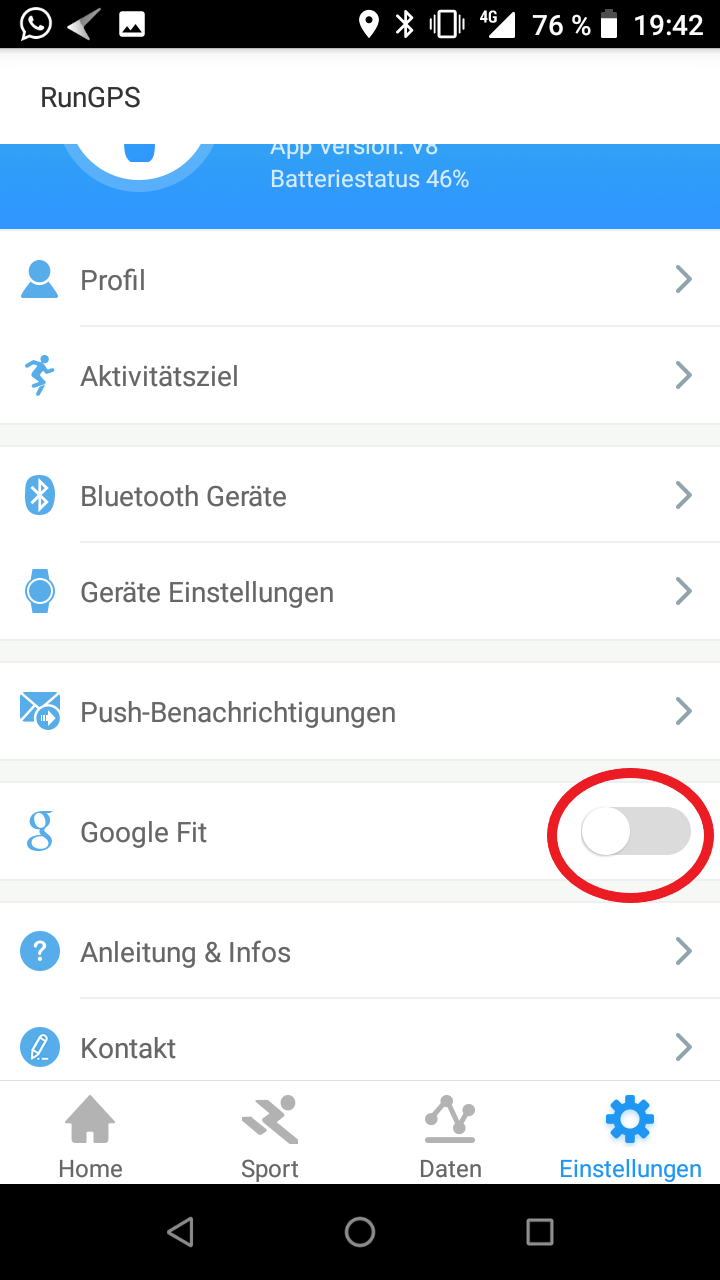
Wählen Sie Ihren Account aus, mitdem Sie bei Google Fit angemeldet sind.
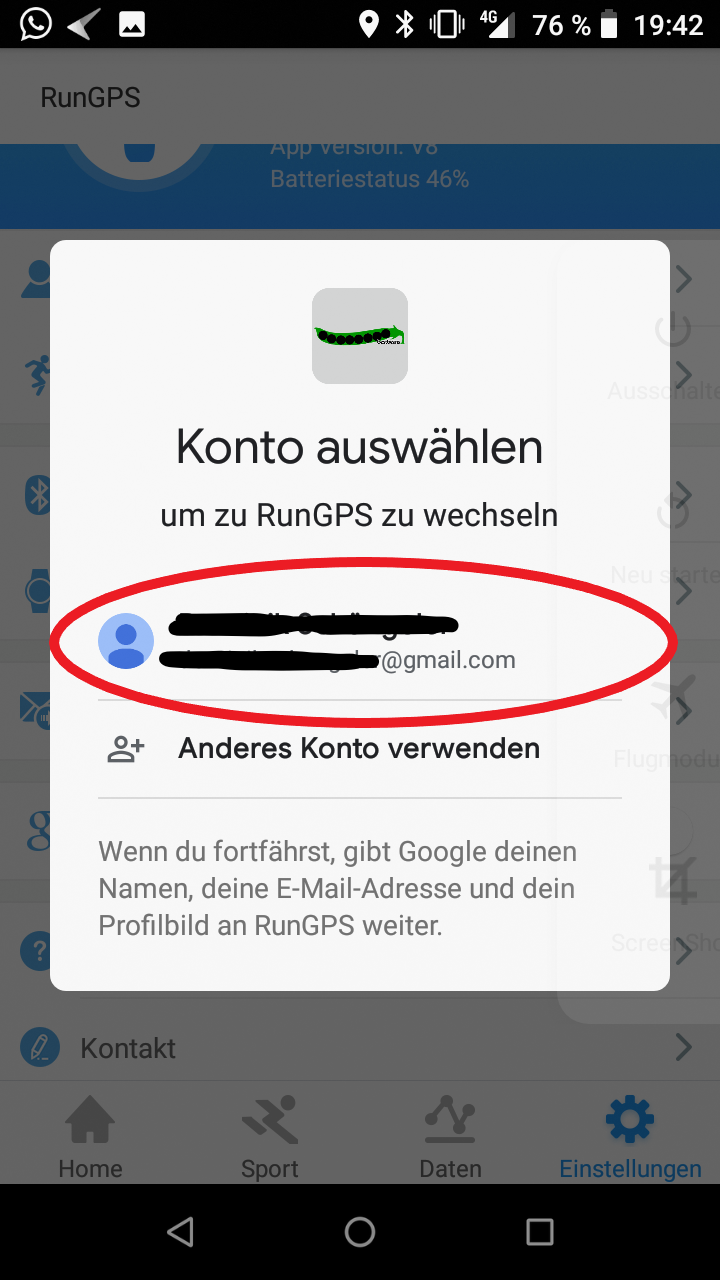
Erlauben Sie die Synchronisation mit "zulassen".
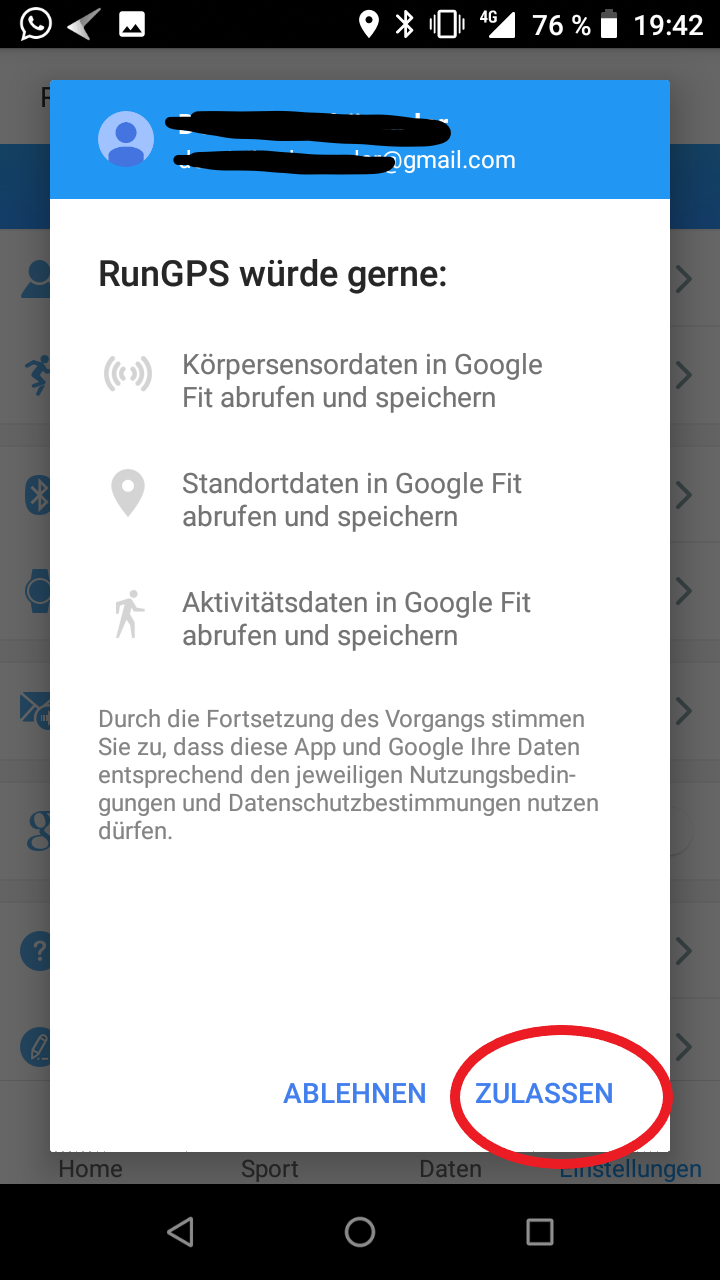
Bedienung: Tracker
Nach dem Einschalten - Touch-Button bis zur Vibration gedrückt halten - stehen Ihnen die folgenden Punkte zur Verfügung:
1. Startbildschirm
2. Schritte
3. Wetter
4. Nachrichten
5. Herzfrequenzmesser
6. Sportmodus
7. Menü
1. Startbildschirm
2. Schritte
3. Wetter
4. Nachrichten
5. Herzfrequenzmesser
6. Sportmodus
7. Menü
 →
→ 
Halten Sie den Touch-Button gedrückt, so können Sie die MAC-Adresse, den Namen sowie die aktuelle Version vom Tracker sehen.
Der Bluetoothname ergibt es aus dem Name mit den letzten 4 Zeichen der MAC-Adresse.
Auf dem Startbildschirm sehen Sie je nach ausgewähltem Layout folgende Informationen:
• Uhrzeit
• Datum
• Tag
• Wetter
• Schritte
• Herzfrequenz
• Kalorien
• Akkuanzeige
• Bluetooth-Symbol
→ wenn eine Bluetooth-Verbindung besteht
Tipp
Weitere Informationen zum Wechseln des Layouts finden Sie unter dem folgenden Punkt der Anleitung: 'Bedienung: Tracker > 7. Menü' (Punkt 3: Auswahl Layout)
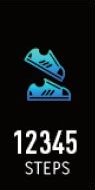 →
→ 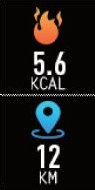
Halten Sie den Touch-Button gedrückt, so können Sie zusätzlich die verbrannten Kalorien sowie die zurückgelegte Entfernung in km anzeigen lassen.

Das Wetter wird nur im Tracker angezeigt, sobald eine Verbindung zum Smartphone hergestellt wurde.
Stellen Sie sicher dass der richtige Ort in der "Standard-App" auf dem Smartphone eingerichtet ist und die Run-GPS App die nötigen Berechtigungen hat, damit das richtige Wetter angezeigt wird.
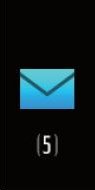 →
→ 
Halten Sie den Touch-Button gedrückt, so können Sie sehen wer Ihnen geschrieben hat und was Ihnen geschrieben wurde.
Drücken Sie kurz den Touch-Button, um zwischen den Nachrichten zu wechseln.
Halten Sie bei jeder Nachrichten den Touch-Button gedrückt, um die Nachrichten im Tracker als gelesen zu mackieren, damit diese nicht mehr im Tracker angezeigt werden.
Weitere Informationen dazu finden Sie unter dem folgenden Punkt der Anleitung: 'Bedienung: APP > Einstellungen > 5. Push-Benachrichtigungen'
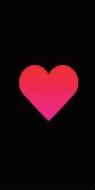 →
→ 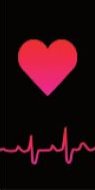 →
→ 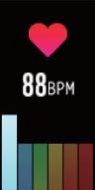
Halten Sie den Touch-Button gedrückt, um die Herzfrequenzmessung zu starten. Dieser Vorgang dauert einige Sekunden. Anschließend sehen Sie Ihre aktuelle Herzfrequenz.
Tipp
In der App unter 'Einstellungen > Geräte Einstellungen' können Sie die automatische Herzfrequenzmessung aktivieren.
Weitere Informationen dazu finden Sie unter dem folgenden Punkt der Anleitung: 'Bedienung: APP > Einstellungen > 4. Geräte Einstellungen'
Weitere Informationen zur Verlaufsansicht finden Sie unter dem folgenden Punkt der Anleitung: 'Bedienung: APP > Daten'
 →
→ 
Halten Sie den Touch-Button gedrückt, um in die Auswahl der Sportarten im Tracker zu gelangen.
Drücken Sie nun kurz den Touch-Button, um zwischen den Sportarten in der Auswahl zu wechseln. Die Punkte über den Symbolen der Sportarten zeigen Ihnen, bei welcher Sportart Sie sich gerade befinden. Die hinterlegten Sportarten können jederzeit in der APP geändert werden.
Weitere Informationen dazu finden Sie unter dem folgenden Punkt der Anleitung: 'Bedienung: APP > Einstellungen > 4. Geräte Einstellungen'
Halten Sie den Touch-Button erneut gedrückt, um eine Sporteinheit zu starten.
Hinweis
Beachten Sie bitte, dass der Tracker ausreichen geladen wurde, bevor Sie eine Trainingseinheit starten. (Empfohlen über 80%)
 →
→ 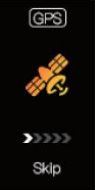 →
→ 
Je nach Trainingsart wird nach einem GPS Signal gesucht (dies kann einige Zeit in Anspruch nehmen - suchen Sie am Besten unter einem freien Himmel und nicht in einem Gebäude), um Ihnen zum Beispiel nach dem Laufen Ihre Route auf eine Karte anzuzeigen.
Sobald ein GPS-Signal gefunden wurde, startet ein Countdown (3,2,1) und die Trainingseinheit kann losgehen. Ist kein GPS erforderlich startet sofort der Countdown.
Möchten Sie ohne GPS Laufen?
In diesem Fall halten Sie den Touch-Button während der GPS-Suche gedrückt. Anschließend startet der Countdown und das Training kann ohne GPS starten.
 →
→ 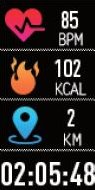 →
→ 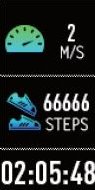
Während der Trainingseinheit stehen Ihnen diese Informationen zur Verfügung. Wurde die Trainingseinheit mit GPS gestartet, wird ein GPS-Symbol auf dem Tracker angezeigt.
Mit einem kurzen Drücken auf den Touch-Button wechseln Sie zwischen diesen Informationen.
Möchten Sie die Trainingseinheit beenden?
In diesem Fall drücken und halten Sie den Touch-Button. Anschließend startet ein Countdown (3,2,1). Halten Sie bitte während des Countdowns den Touch-Button gedrückt, um die Trainingseinheit zu beenden.
Lassen Sie innerhalb des Countdowns los. So kann die Trainingseinheit fortgesetzt werden.
 →
→ 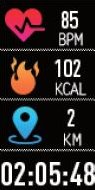 →
→ 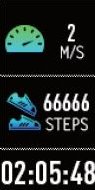
Eine Trainingseinheit - in diesem Beispiel: Fussball - ohne GPS.
Eine Übersicht der Sportarten finden Sie unter dem folgenden Punkt der Anleitung: 'Bedienung: Tracker > Alle 24 Sportarten'
Tipp
Die ersten zwei Sportarten (Walking & Laufen) sind immer in der Auswahl.
Die anderen 4 Sportarten können Sie in der APP unter 'Einstellungen > Geräte Einstellungen > Alle Sportarten' je nach Ihren Wünschen & Bedürfnissen ändern und auf den Tracker übertragen.
Weitere Informationen dazu finden Sie unter dem folgenden Punkt der Anleitung: 'Bedienung: APP > Einstellungen > 4. Geräte Einstellungen'
Halten Sie den Touch-Button gedrückt, um in den Menü zu gelangen.
Drücken Sie nun kurz den Touch-Button, um zwischen den folgenden Menüpunkten zu wechseln:
1. Musik-Steuerung
2. Kamera-Steuerung
3. Auswahl Layout
4. GPS
5. Smartphone Suche
6. Reset
7. Ausschalten
8. Menü verlassen
Halten Sie den Touch-Button erneut gedrückt, um den gewünschten Menüpunkt auszuwählen.
1. Musik-Steuerung

Steuern Sie die Musik vom Smartphone mit Ihrem Tracker mit den folgenden Bedienelementen:
• Play/Pause
• Nächstes Lied
• Vorheriges Lied
• Zurück zum Menü
Die Musiksteuerung funktioniert mit der Standard Media-App des Smartphones.
Mit einem kurzen Drücken auf den Touch-Button wechseln Sie zwischen den Bedienelementen. Halten und drücken Sie den Touch-Button um das ausgewählte Bedienelement zu bestätigen.
Wählen Sie zum Beispiel 'Play' aus, startet die Musik auf Ihrem Smartphone. Ihre Musik-APP muss dabei vorher nicht geöffnet werden.
Mit 'Zurück zum Menü' können Sie weitere Einstellungen tätigen oder eine Trainingseinheit starten, während die Musik läuft. Um die Musik erneut zu steuern muss man jedoch zurück zur Musik-Steuerung im Tracker.
Tipp
In der APP unter 'Einstellungen > Geräte Einstellungen' können Sie diese Funktion ein- und ausschalten.
Weitere Informationen dazu finden Sie unter dem folgenden Punkt der Anleitung: 'Bedienung: APP > Einstellungen > 4. Geräte Einstellungen'
2. Kamera-Steuerung

Starten Sie die APP am Smartphone bevor Sie im Tracker die Kamera-Steuerung aktivieren.
Platzieren Sie nun Ihr Smartphone vor Ihnen (und Ihren Freunden/Bekannten) und drücken Sie einmal auf den Touch-Button. Anschließend wird die Kamera nach ca. 3 Sekunden ausgelöst.
Dieser Vorgang kann beliebig oft wiederholt werden.
Um die Kamera-Steuerung zu beenden, drücken und halten Sie den Touch-Button.
Tipp
In der APP unter 'Einstellungen > Geräte Einstellungen' können Sie diese Funktion ein- und ausschalten.
Weitere Informationen dazu finden Sie unter dem folgenden Punkt der Anleitung: 'Bedienung: APP > Einstellungen > 4. Geräte Einstellungen'
3. Auswahl Layout

Wählen Sie ein anderes Layout für Ihr Startbildschirm.
Wechseln Sie mit einem kurzen Drücken des Touch-Buttons das Layout des Startbildschirm. Je nach Layout sind unterschiedliche Informationen hinterlegt.
Drücken und halten Sie den Touch-Button erneut, um das ausgewählt Layout für das Startbildschirm festzulegen.
4. GPS

Deaktivieren bzw. aktivieren Sie die GPS-Unterstützung des Tracker.
Mit einem kurzen Drücken des Touch-Buttons wechseln Sie zwischen YES und NO.
Mit dem erneuten drücken und halten des Touch-Buttons aktivieren (YES) bzw. deaktivieren (NO) Sie die GPS-Funktion.
Im Smybol in der Menüführung sehen Sie zudem, ob die Funktion aktuell aktiviert (ON) bzw. deaktiviert (OFF) ist.
5. Smartphone Suche

Mit einem kurzen Drücken auf den Touch-Button sucht der Tracker nach Ihrem Smartphone, welcher anschließend eine kurz Melodie spielt. Der Ton am Smartphone muss dafür nicht eingeschaltet sein.
Drücken und halten Sie den Touch-Button gedrückt, gelangen Sie wieder zu den Menüpunkten.
6. Reset

Wechseln Sie hier mit einem kurzen Drücken zwischen YES und NO. Bei YES (drücken und halten) wird der Tracker zurückgesetzt und alle Daten auf dem Tracker werden gelöscht und können nicht wiederhergestellt werden.
Bei NO (drücken und halten) wird der Tracker nicht zurückgesetzt.
7. Ausschalten

Drücken und halten, um den Tracker auszuschalten.
Hinweis: Die Daten, welche noch nicht in die App übertragen wurden, können beim Ausschalten verloren gehen und können nicht wiederhergestellt werden.
8. Menü verlassen

Drücken und halten, um den Menü zu verlassen.
Drücken Sie nun kurz den Touch-Button, um zwischen den folgenden Menüpunkten zu wechseln:
1. Musik-Steuerung
2. Kamera-Steuerung
3. Auswahl Layout
4. GPS
5. Smartphone Suche
6. Reset
7. Ausschalten
8. Menü verlassen
Halten Sie den Touch-Button erneut gedrückt, um den gewünschten Menüpunkt auszuwählen.

Steuern Sie die Musik vom Smartphone mit Ihrem Tracker mit den folgenden Bedienelementen:
• Play/Pause
• Nächstes Lied
• Vorheriges Lied
• Zurück zum Menü
Die Musiksteuerung funktioniert mit der Standard Media-App des Smartphones.
Mit einem kurzen Drücken auf den Touch-Button wechseln Sie zwischen den Bedienelementen. Halten und drücken Sie den Touch-Button um das ausgewählte Bedienelement zu bestätigen.
Wählen Sie zum Beispiel 'Play' aus, startet die Musik auf Ihrem Smartphone. Ihre Musik-APP muss dabei vorher nicht geöffnet werden.
Mit 'Zurück zum Menü' können Sie weitere Einstellungen tätigen oder eine Trainingseinheit starten, während die Musik läuft. Um die Musik erneut zu steuern muss man jedoch zurück zur Musik-Steuerung im Tracker.
Tipp
In der APP unter 'Einstellungen > Geräte Einstellungen' können Sie diese Funktion ein- und ausschalten.
Weitere Informationen dazu finden Sie unter dem folgenden Punkt der Anleitung: 'Bedienung: APP > Einstellungen > 4. Geräte Einstellungen'

Starten Sie die APP am Smartphone bevor Sie im Tracker die Kamera-Steuerung aktivieren.
Platzieren Sie nun Ihr Smartphone vor Ihnen (und Ihren Freunden/Bekannten) und drücken Sie einmal auf den Touch-Button. Anschließend wird die Kamera nach ca. 3 Sekunden ausgelöst.
Dieser Vorgang kann beliebig oft wiederholt werden.
Um die Kamera-Steuerung zu beenden, drücken und halten Sie den Touch-Button.
Tipp
In der APP unter 'Einstellungen > Geräte Einstellungen' können Sie diese Funktion ein- und ausschalten.
Weitere Informationen dazu finden Sie unter dem folgenden Punkt der Anleitung: 'Bedienung: APP > Einstellungen > 4. Geräte Einstellungen'
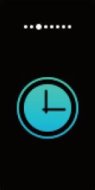
Wählen Sie ein anderes Layout für Ihr Startbildschirm.
Wechseln Sie mit einem kurzen Drücken des Touch-Buttons das Layout des Startbildschirm. Je nach Layout sind unterschiedliche Informationen hinterlegt.
Drücken und halten Sie den Touch-Button erneut, um das ausgewählt Layout für das Startbildschirm festzulegen.
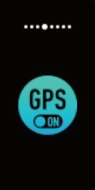
Deaktivieren bzw. aktivieren Sie die GPS-Unterstützung des Tracker.
Mit einem kurzen Drücken des Touch-Buttons wechseln Sie zwischen YES und NO.
Mit dem erneuten drücken und halten des Touch-Buttons aktivieren (YES) bzw. deaktivieren (NO) Sie die GPS-Funktion.
Im Smybol in der Menüführung sehen Sie zudem, ob die Funktion aktuell aktiviert (ON) bzw. deaktiviert (OFF) ist.
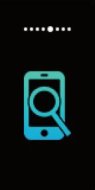
Mit einem kurzen Drücken auf den Touch-Button sucht der Tracker nach Ihrem Smartphone, welcher anschließend eine kurz Melodie spielt. Der Ton am Smartphone muss dafür nicht eingeschaltet sein.
Drücken und halten Sie den Touch-Button gedrückt, gelangen Sie wieder zu den Menüpunkten.
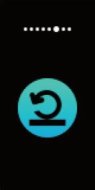
Wechseln Sie hier mit einem kurzen Drücken zwischen YES und NO. Bei YES (drücken und halten) wird der Tracker zurückgesetzt und alle Daten auf dem Tracker werden gelöscht und können nicht wiederhergestellt werden.
Bei NO (drücken und halten) wird der Tracker nicht zurückgesetzt.

Drücken und halten, um den Tracker auszuschalten.
Hinweis: Die Daten, welche noch nicht in die App übertragen wurden, können beim Ausschalten verloren gehen und können nicht wiederhergestellt werden.
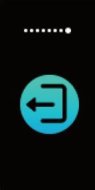
Drücken und halten, um den Menü zu verlassen.
Trennen Sie das Armband am Blitzsymbol ( ) vom Tracker und laden Sie es an einem USB-Anschluss - z.B. am PC.
) vom Tracker und laden Sie es an einem USB-Anschluss - z.B. am PC.

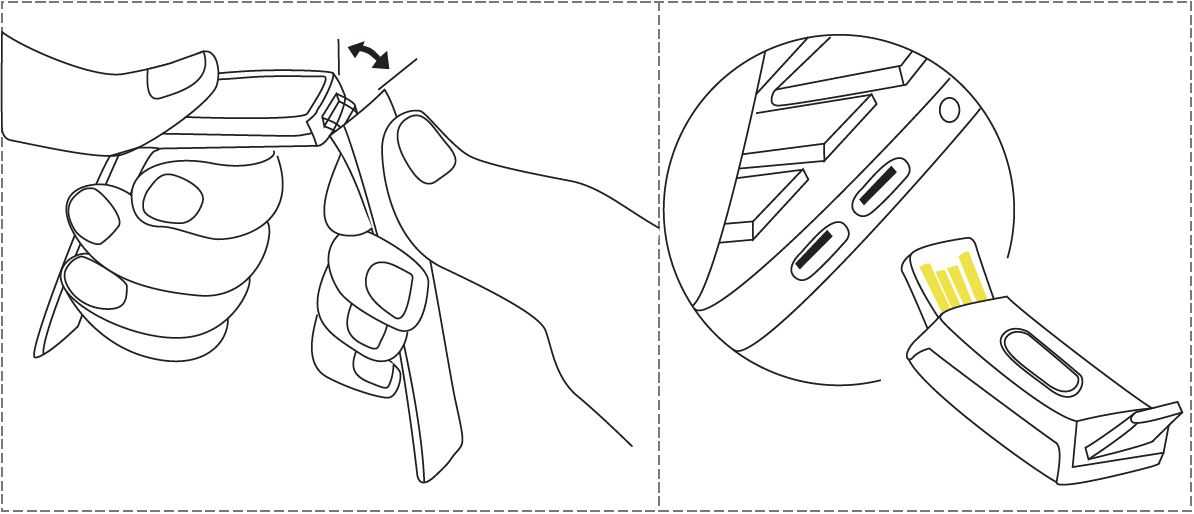
Der Fitnesstracker sollte eng anliegend am Handgelenk getragen werden, sollte jedoch nicht als unangenehm oder störend empfunden werden.
Das Display schaltet sich automatisch ein, sobald Sie den Fitnesstracker von sich weg und anschließend wieder zurück drehen.
In der APP unter 'Einstellungen > Geräte Einstellungen' können Sie diese Funktion ein- und ausschalten.
Weitere Informationen dazu finden Sie unter dem folgenden Punkt der Anleitung: 'Bedienung: APP > Einstellungen > 4. Geräte Einstellungen'

Das Display schaltet sich automatisch ein, sobald Sie den Fitnesstracker von sich weg und anschließend wieder zurück drehen.
In der APP unter 'Einstellungen > Geräte Einstellungen' können Sie diese Funktion ein- und ausschalten.
Weitere Informationen dazu finden Sie unter dem folgenden Punkt der Anleitung: 'Bedienung: APP > Einstellungen > 4. Geräte Einstellungen'
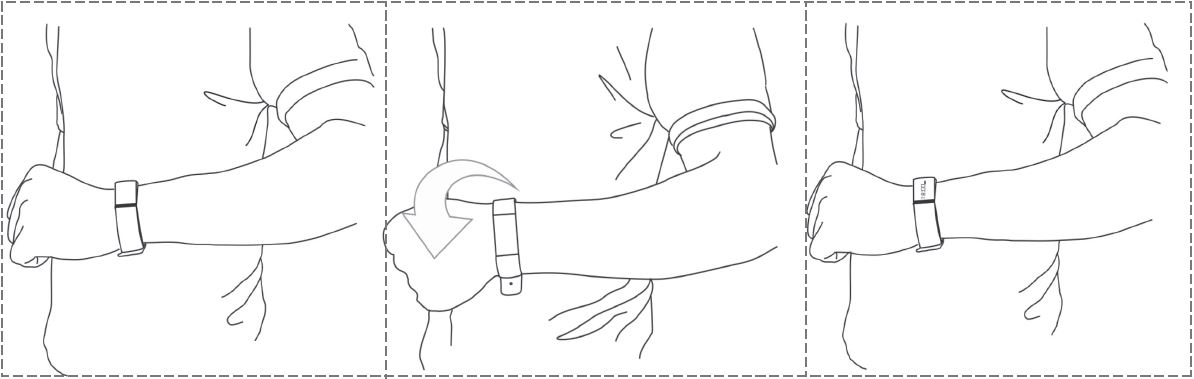
Mit GPS-Unterstützung:




Walking / Laufen / Radfahren / Wandern
GPS nicht erforderlich:



Fußball / Basketball / Volleyball



Krafttraining / Badminton / Tennis



Tischtennis / Bowling / Baseball



Federball / Indoor-Laufen / Aerobic



Yoga / Spinning / Ski



Skaten / Push-Up / Seilspringen


Klettern / Tanzen




Walking / Laufen / Radfahren / Wandern
GPS nicht erforderlich:



Fußball / Basketball / Volleyball



Krafttraining / Badminton / Tennis



Tischtennis / Bowling / Baseball



Federball / Indoor-Laufen / Aerobic



Yoga / Spinning / Ski



Skaten / Push-Up / Seilspringen


Klettern / Tanzen
Bedienung: APP
Auf der Startseite (Home) der APP können Sie Ihre Aktivität gegenüber Ihren Aktivitätszielen vergleichen sowie Ihren letzten Schlaf auswerten.
Aktivität:
• Schritte
• Entfernung (km)
• Herzfrequenz
• Kalorien
Der Fortschritt gegenüber dem Ziel wird grafisch dargestellt. Neben der grafischen Darstellung sehen Sie Ihren Fortschritt in Prozent und das hinterlegte Ziel.
Weitere Informationen zu Ihren Aktivitätszielen finden Sie unter dem folgenden Punkt der Anleitung: 'Bedienung: APP > Einstellungen > 2. Aktivitätsziele'

Schlaf:
Analysieren Sie Ihren letzten Schlaf anhand der Tiefschlaf-, Leichtschlaf- und Wachphasen.
In der grafischen Darstellung können Sie die unterschiedlichen Phasen und deren Auftreten erkennen. Die Darstellung geht von 0 - 24.
Zudem wird Ihnen die gesamte Schlafzeit sowie die Start- und Endzeit angezeigt.
Beispiel
Schlafen Sie von 0:00 bis 6:00 Uhr, so ist der Bereich von 0 bis 6 mit Phasen markiert, sobald Sie die Daten vom Tracker an die APP übertragen haben.

In der APP unter Daten können Sie ebenfalls Ihren Schlaf von der letzten Woche grafisch auswerten.
Weitere Informationen dazu finden Sie unter dem folgenden Punkt der Anleitung: 'Bedienung: APP > Daten'
Aktivität:
• Schritte
• Entfernung (km)
• Herzfrequenz
• Kalorien
Der Fortschritt gegenüber dem Ziel wird grafisch dargestellt. Neben der grafischen Darstellung sehen Sie Ihren Fortschritt in Prozent und das hinterlegte Ziel.
Weitere Informationen zu Ihren Aktivitätszielen finden Sie unter dem folgenden Punkt der Anleitung: 'Bedienung: APP > Einstellungen > 2. Aktivitätsziele'
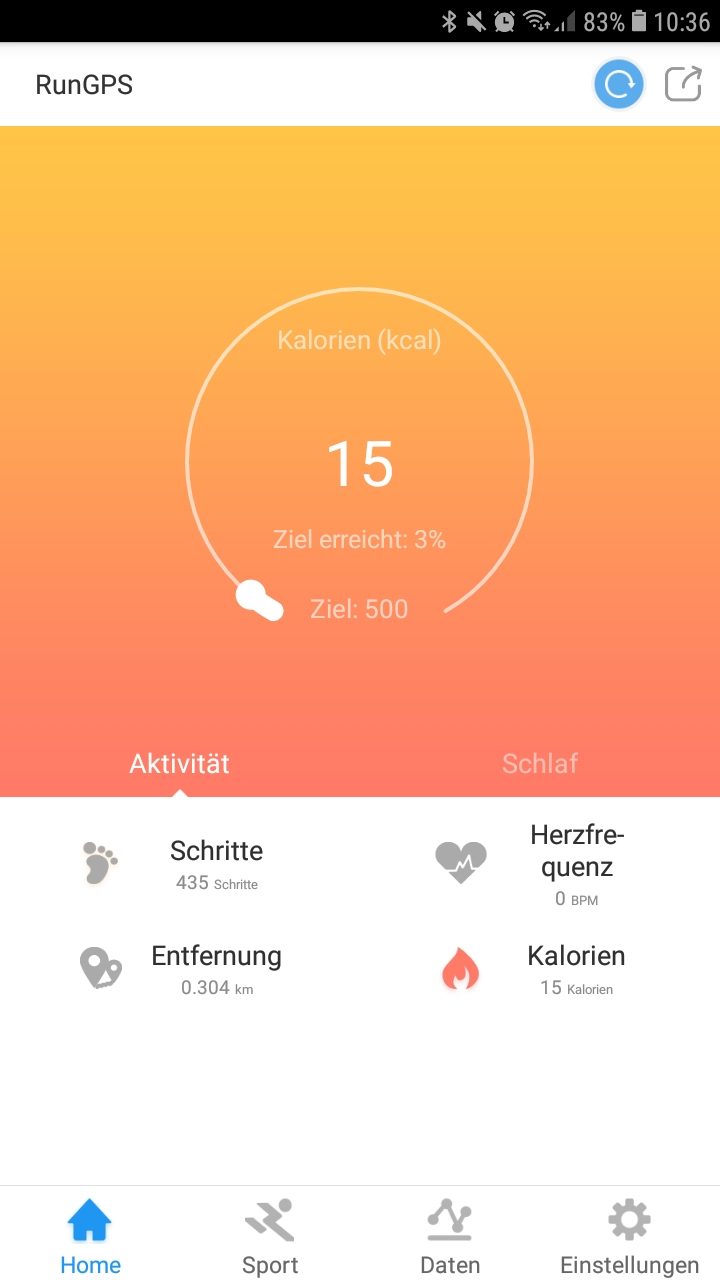
Schlaf:
Analysieren Sie Ihren letzten Schlaf anhand der Tiefschlaf-, Leichtschlaf- und Wachphasen.
In der grafischen Darstellung können Sie die unterschiedlichen Phasen und deren Auftreten erkennen. Die Darstellung geht von 0 - 24.
Zudem wird Ihnen die gesamte Schlafzeit sowie die Start- und Endzeit angezeigt.
Beispiel
Schlafen Sie von 0:00 bis 6:00 Uhr, so ist der Bereich von 0 bis 6 mit Phasen markiert, sobald Sie die Daten vom Tracker an die APP übertragen haben.
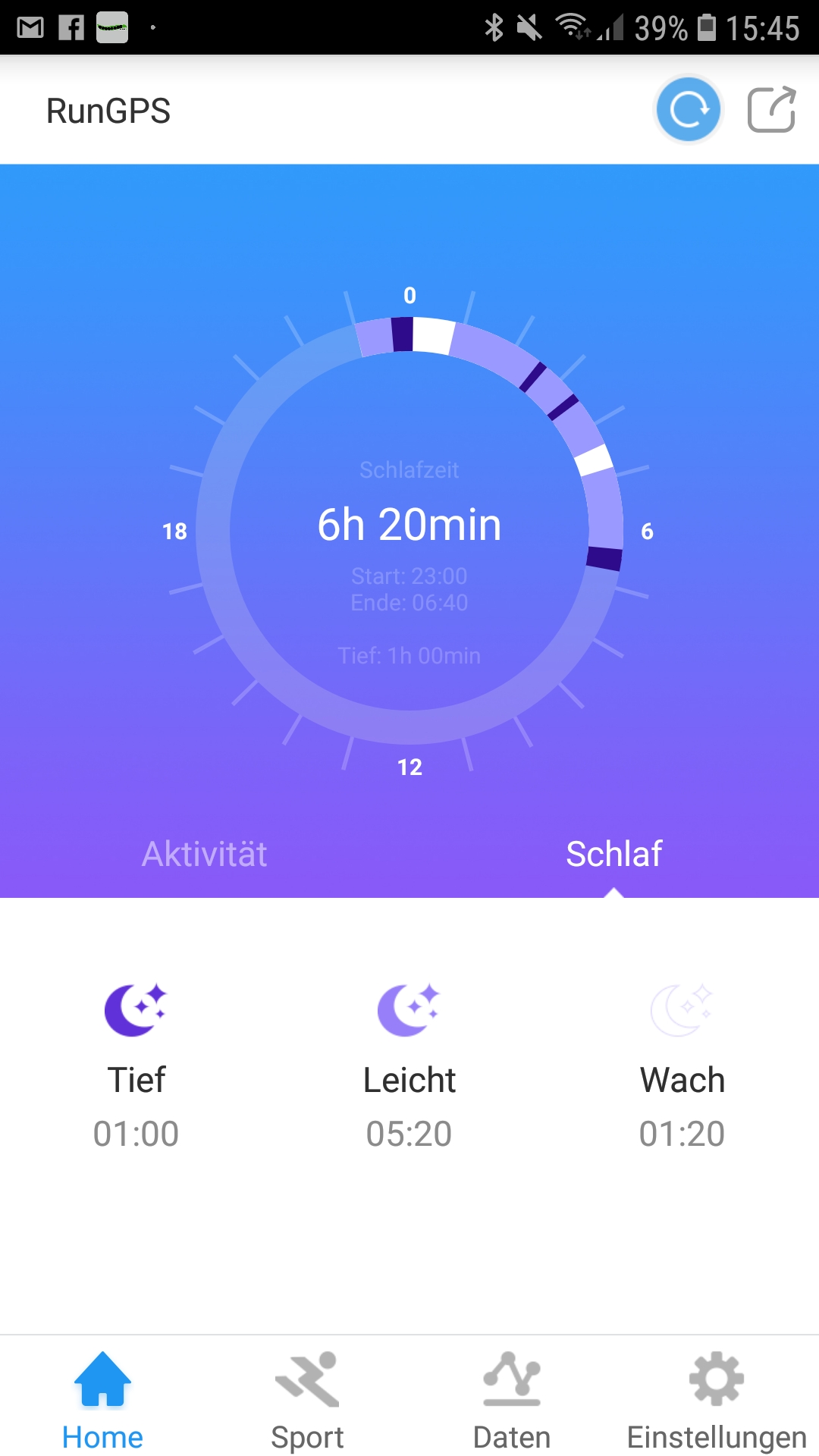
In der APP unter Daten können Sie ebenfalls Ihren Schlaf von der letzten Woche grafisch auswerten.
Weitere Informationen dazu finden Sie unter dem folgenden Punkt der Anleitung: 'Bedienung: APP > Daten'
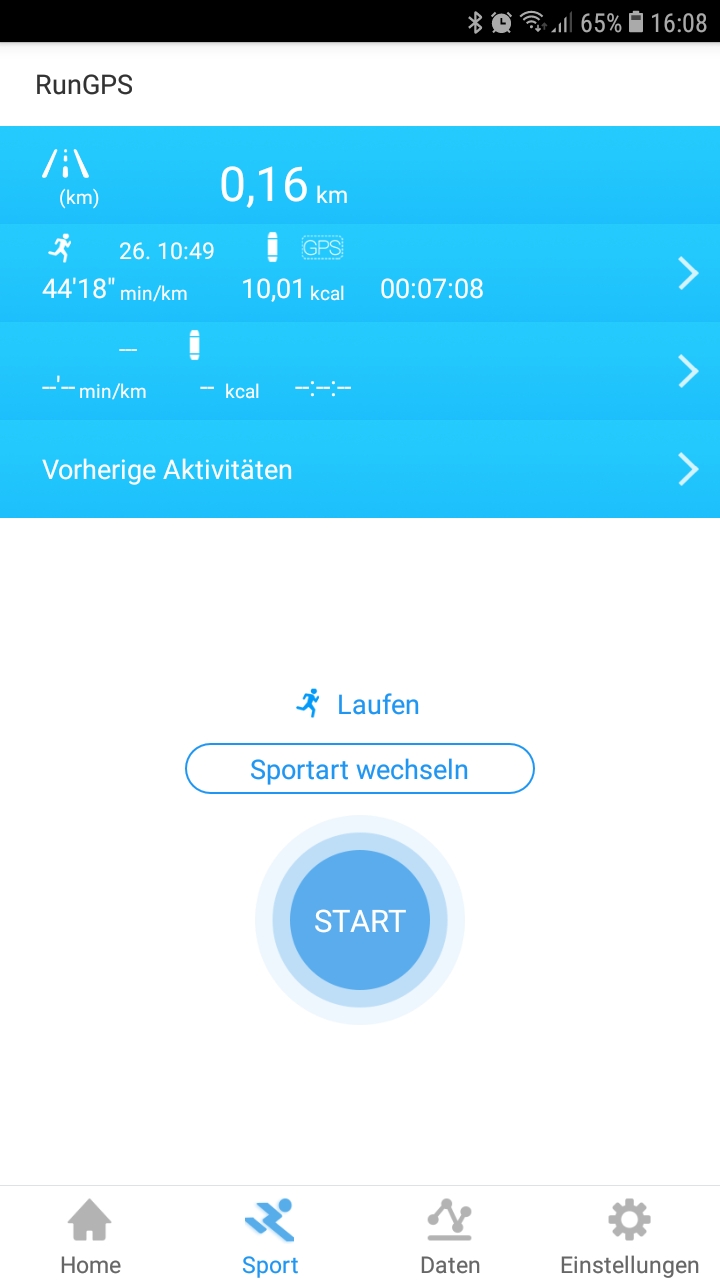
Hier werden Ihre letzten Trainingseinheiten angezeigt. Zudem können Sie eine neue Einheit direkt über die APP mit dem GPS vom Smartphone starten.
Folgenden Einheiten können über die App gestartet werden: Laufen, Radfahren, Wandern, Walking
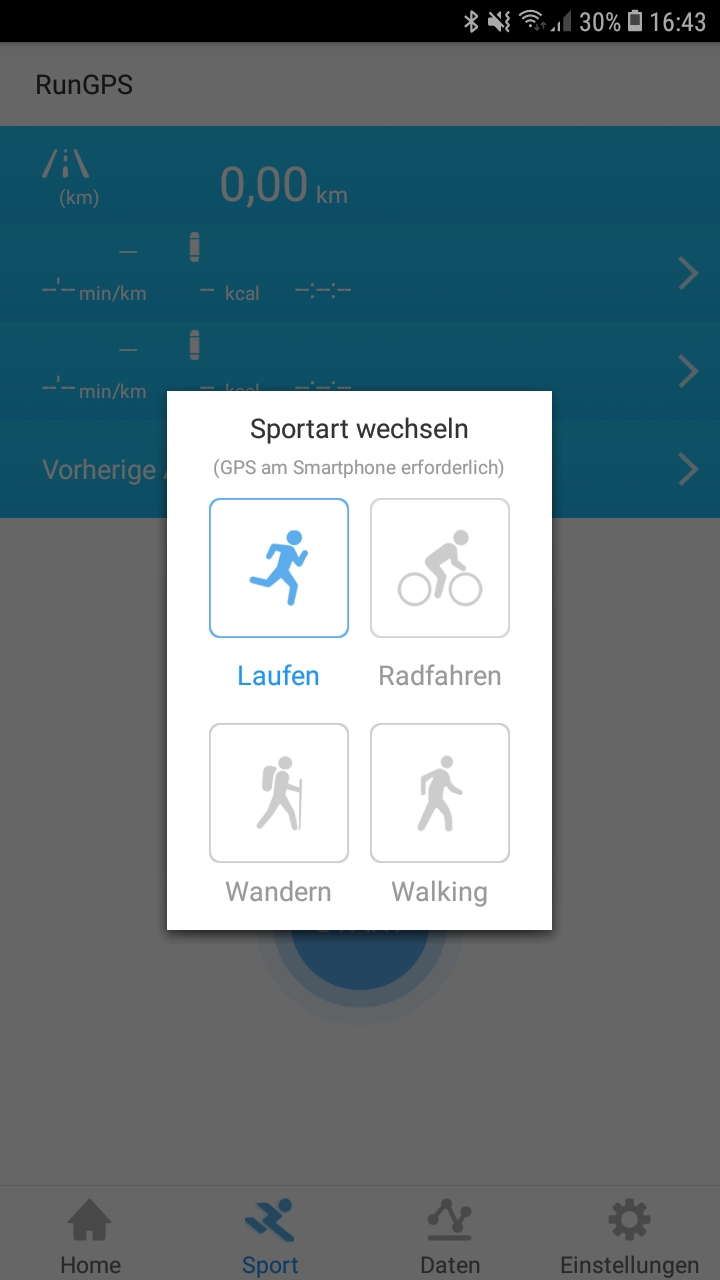
Während der Trainingseinheit stehen Ihnen die folgenden Daten zur Verfügung:
• zurückgelegte Entfernung (km)
• Geschwindigkeit
• verbrannte Kalorien
• Zeit (Dauer der Trainigseinheit)
• Status über den GPS-Empfang
Zudem können Sie die Einheit pausieren. Nach dem Pausieren können Sie die Einheit fortsetzen oder beenden.
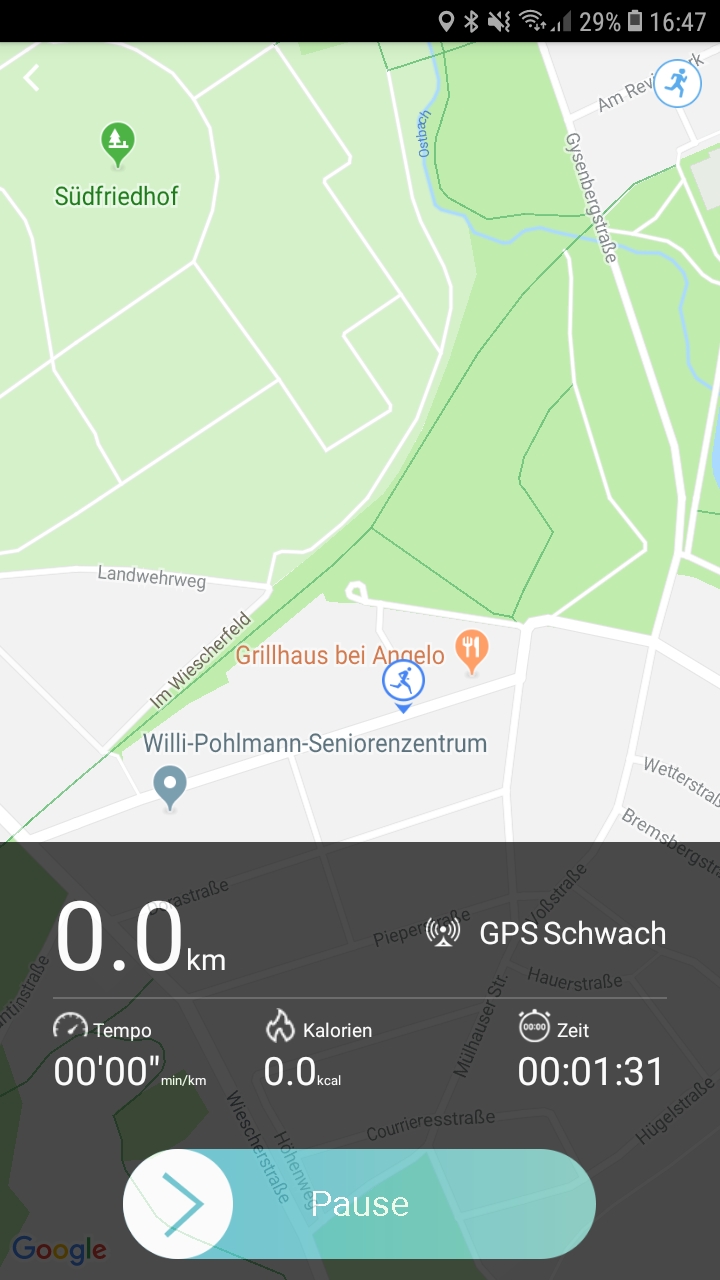
Analysieren Sie Ihre Route in einer Karte sowie weitere Daten wie Geschwindigkeit, Herzfrequenz, Schritte, Entfernung, Kalorien etc.
Karte
Hier wird Ihre Strecke auf eine Karte angezeigt und Sie können zudem die zurückgelegte Entfernung, das Tempo, die verbrannten Kalorien und die Zeit der Einheit sehen.
Details
Hier werden alle Daten wie Datum, Entfernung, Zeit, Geschwindigkeit, Kalorien, Herzfrequenz und Schritte angezeigt.
HRM
Hier werden die Herzfrequenz-Zonen grafisch und farblich dargestellt. Zudem sehen Sie unter der Dargestellung die Verteilung des Auftretens anhand eines Kreises und in Minuten.
Die Zonen:
• Aufwärmzone
→ 50-60 % der maximalen Herzfrequenz
→ Einstiegs-/Reha-Belastungszone
→ Stabilisation des Herz-Kreislauf-Systems
→ Regenerationstraining
→ subjektive Belastung: sehr leicht bis leicht
• Fettverbrennungszone
→ 60-70 % der maximalen Herzfrequenz
→ optimale Fettverbrennung für etwas geübtere Sportler
→ weitere Kräftigung des Herz-Kreislauf-Systems
→ Plaudertempo
→ subjektive Belastung: leicht bis mittel
• Aerobic Zone
→ 70-80 % der maximalen Herzfrequenz
→ Steigerung der Ausdauer
→ Kräftigung des Herzens
→ Ökonomisierung von Herz-Kreislauf- + Atmungssystem
→ Verbesserung der aeroben Kapazität
→ Erhöhung der Fettverbrennungsrate
→ subjektive Belastung: mittel bis anstrengend
• Anaerobic Zone
→ 80-90 % der maximalen Herzfrequenz
→ auch Entwicklungstraining genannt
→ Verschiebung der anaeroben Schwelle nach oben
→ Verbesserung des Milchsäureabbaus
→ subjektive Belastung: anstrengend bis sehr anstrengend
• Maximale Belastungszone
→ 90-100 % der maximalen Herzfrequenz
→ Warnzone!
→ maximale Belastung am absoluten Leistungslimit
→ nur für professionelle Hochleistungssportler geeignet
→ subjektive Belastung: extrem anstrengend
Tempo
Hier werden Ihre Geschwindigkeiten während der Einheit angezeigt. Neben der durchschnittlichen sehen Sie ebenfalls die max. Geschwindigkeit sowie eine Übersicht, bei welchem Kilometer welche Geschwindigkeit erreicht wurde.
Beispiel
• durchschnittliche Geschwindigkeit: 15'43" Minuten pro Kilometer
→ Durchschnittlich wurden 15,43 Minuten (= 15:25:800 [M:S:MS]) für 1 Kilometer benötigt.
→ In diesem Fall sind es 3,89 km/h.
→ >HIER können Sie einen Umrechner verwenden, um die Geschwindigkeit in km/h anzuzeigen.
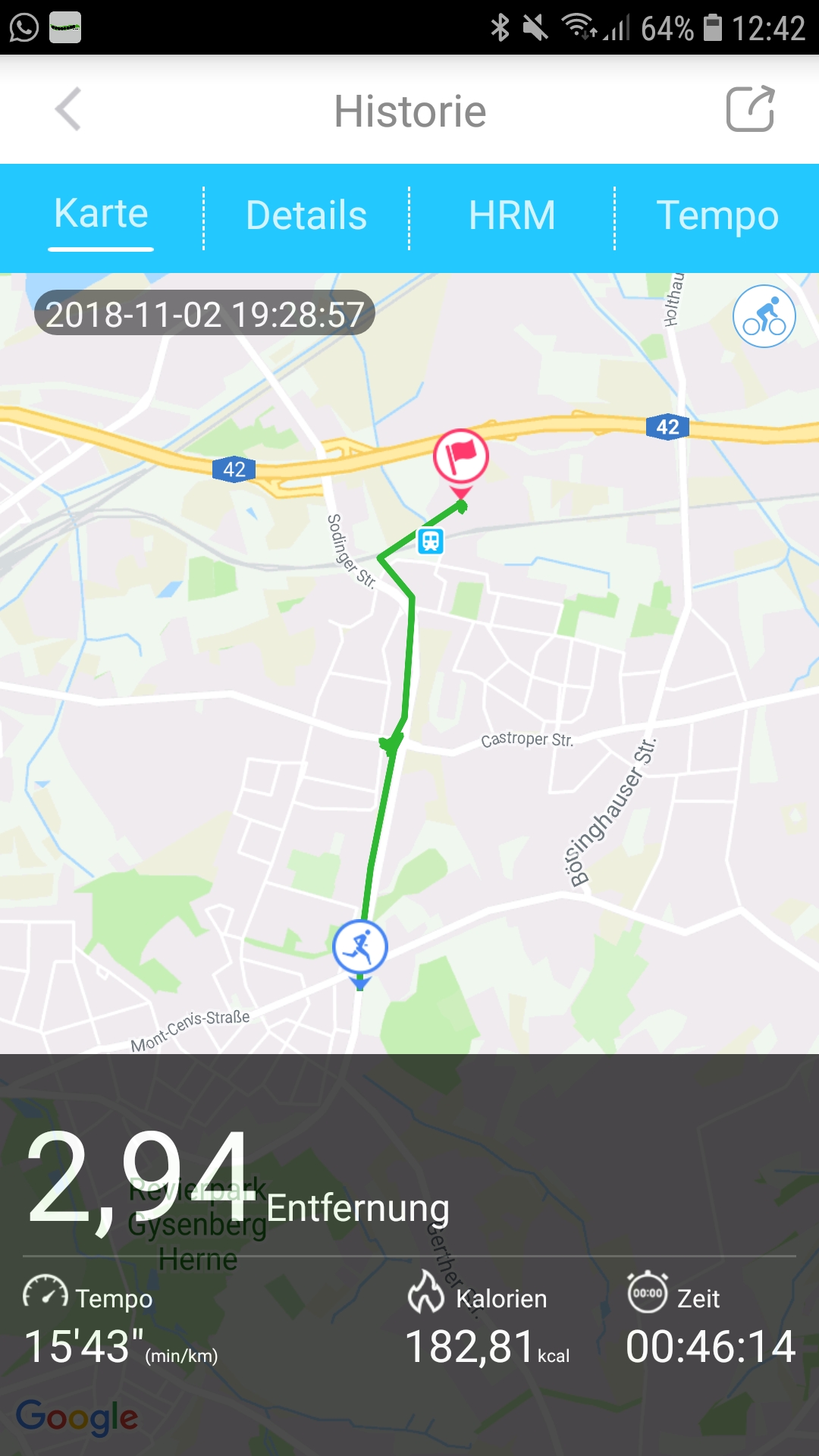
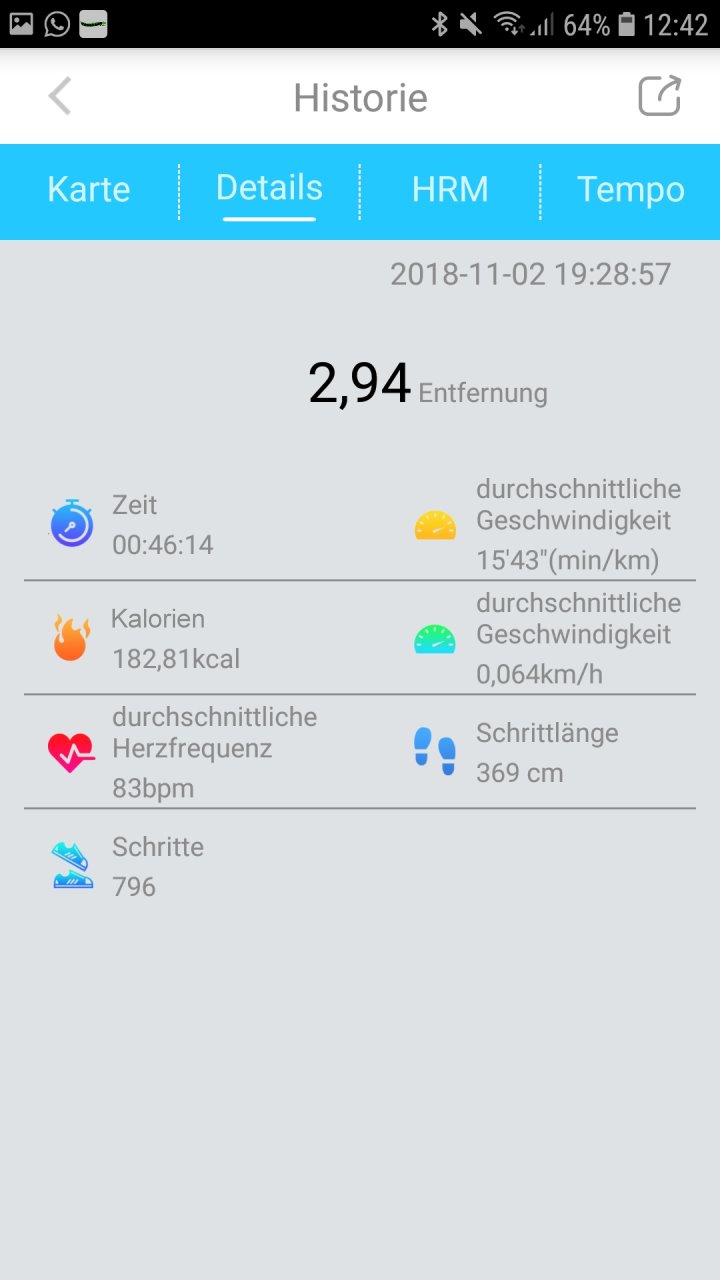
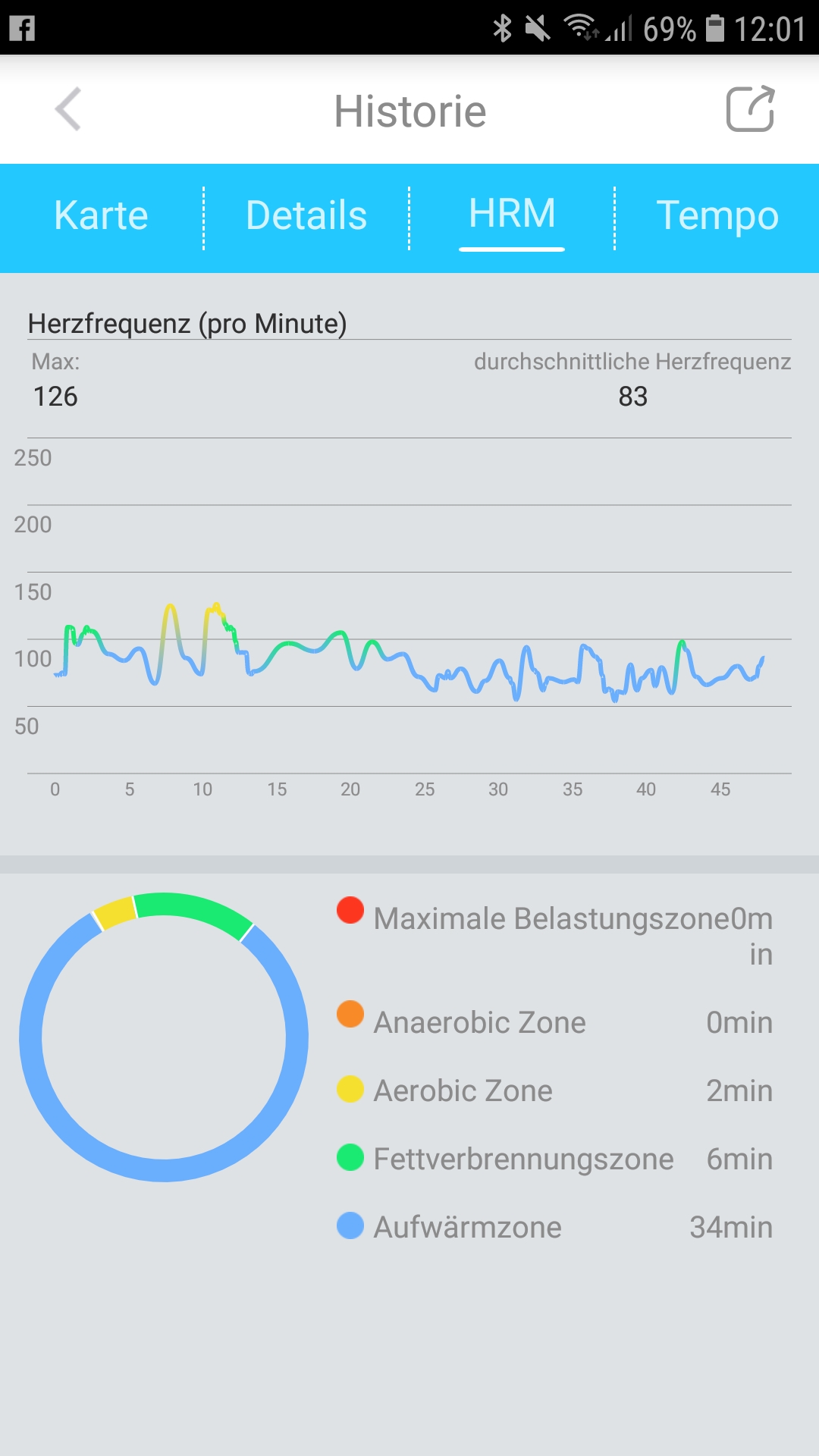
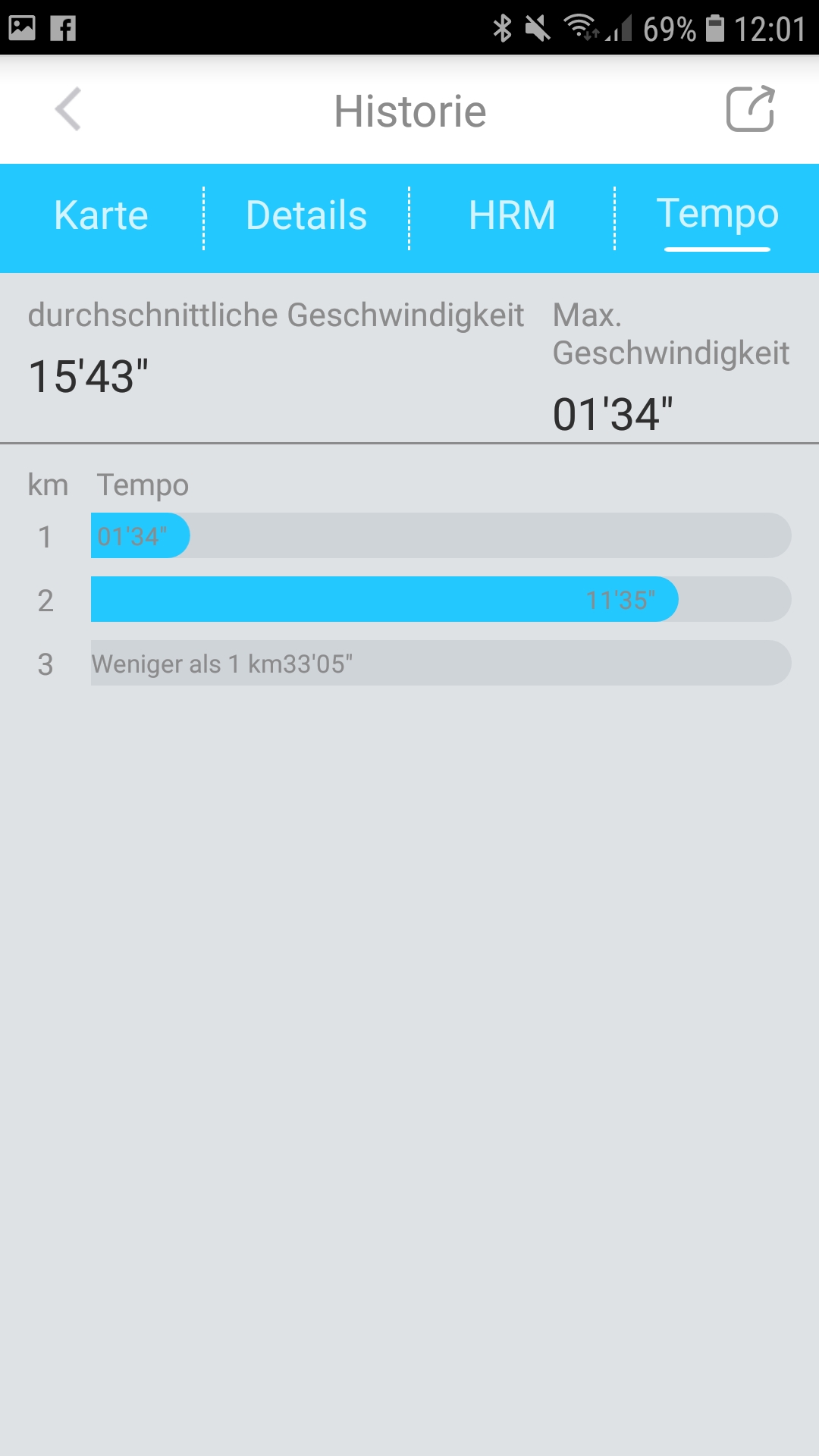
Analysieren Sie Ihre Daten von den letzten Tagen/Wochen/Monate/Jahre.
Folgende Daten können ausgewertet werden:
• Herzfrequenz
• Schritte
• Kaloiren
• Entfernung
• Schlafzeit
Die Werte vom 26.10.2018 werden zum Beispiel wie folgt dargestellt:
Mit einem Klick auf das Datum, können Sie dieses bearbeiten.
Mit dem Symbole rechts vom Datum können Sie es mit Ihren Freunden teilen.
Mit einem Klick auf 'Tag', 'Woche', 'Monat' oder 'Jahr' können Sie die grafische Darstellungen von Ihrem gewünschten Zeitraum anzeigen lassen.
Tipp
In der App unter 'Einstellungen > Geräte Einstellungen' können Sie die automatische Herzfrequenzmessung aktivieren. Anschließend können Sie den Verlauf Ihre Herzfrequenz optimal analysieren & kontrollieren.
Weitere Informationen dazu finden Sie unter dem folgenden Punkt der Anleitung: 'Bedienung: APP > Einstellungen > 4. Geräte Einstellungen'
Folgende Daten können ausgewertet werden:
• Herzfrequenz
• Schritte
• Kaloiren
• Entfernung
• Schlafzeit
Die Werte vom 26.10.2018 werden zum Beispiel wie folgt dargestellt:
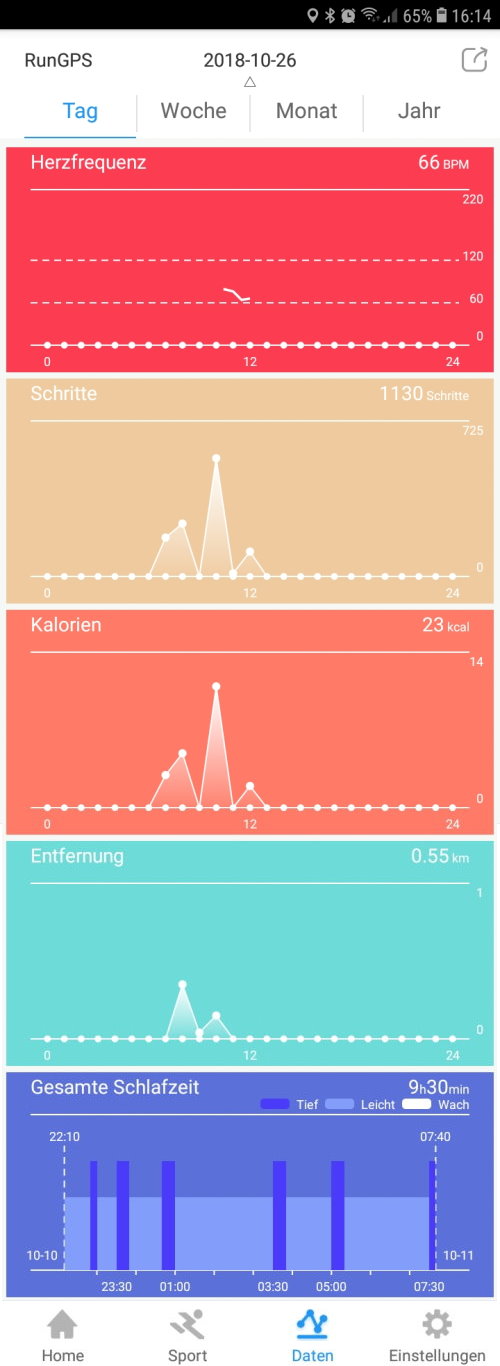
Mit einem Klick auf das Datum, können Sie dieses bearbeiten.
Mit dem Symbole rechts vom Datum können Sie es mit Ihren Freunden teilen.
Mit einem Klick auf 'Tag', 'Woche', 'Monat' oder 'Jahr' können Sie die grafische Darstellungen von Ihrem gewünschten Zeitraum anzeigen lassen.
Tipp
In der App unter 'Einstellungen > Geräte Einstellungen' können Sie die automatische Herzfrequenzmessung aktivieren. Anschließend können Sie den Verlauf Ihre Herzfrequenz optimal analysieren & kontrollieren.
Weitere Informationen dazu finden Sie unter dem folgenden Punkt der Anleitung: 'Bedienung: APP > Einstellungen > 4. Geräte Einstellungen'
Unter den Einstellungen stehen Ihnen die folgenden Daten zur Verfügung:
• Name vom Tracker
• Letzten Synchronisation
• Tracker Version
• APP Version
• Batteriestatus vom Tracker
→ Auf dem Tracker wird der Batteriestand anhand eine Batterie angezeigt. in der APP sehen Sie den Batteriestatus in Prozent.
Zudem können Sie die folgenden Anpassungen tätigen:
• Name vom Tracker
• Letzten Synchronisation
• Tracker Version
• APP Version
• Batteriestatus vom Tracker
→ Auf dem Tracker wird der Batteriestand anhand eine Batterie angezeigt. in der APP sehen Sie den Batteriestatus in Prozent.
Zudem können Sie die folgenden Anpassungen tätigen:
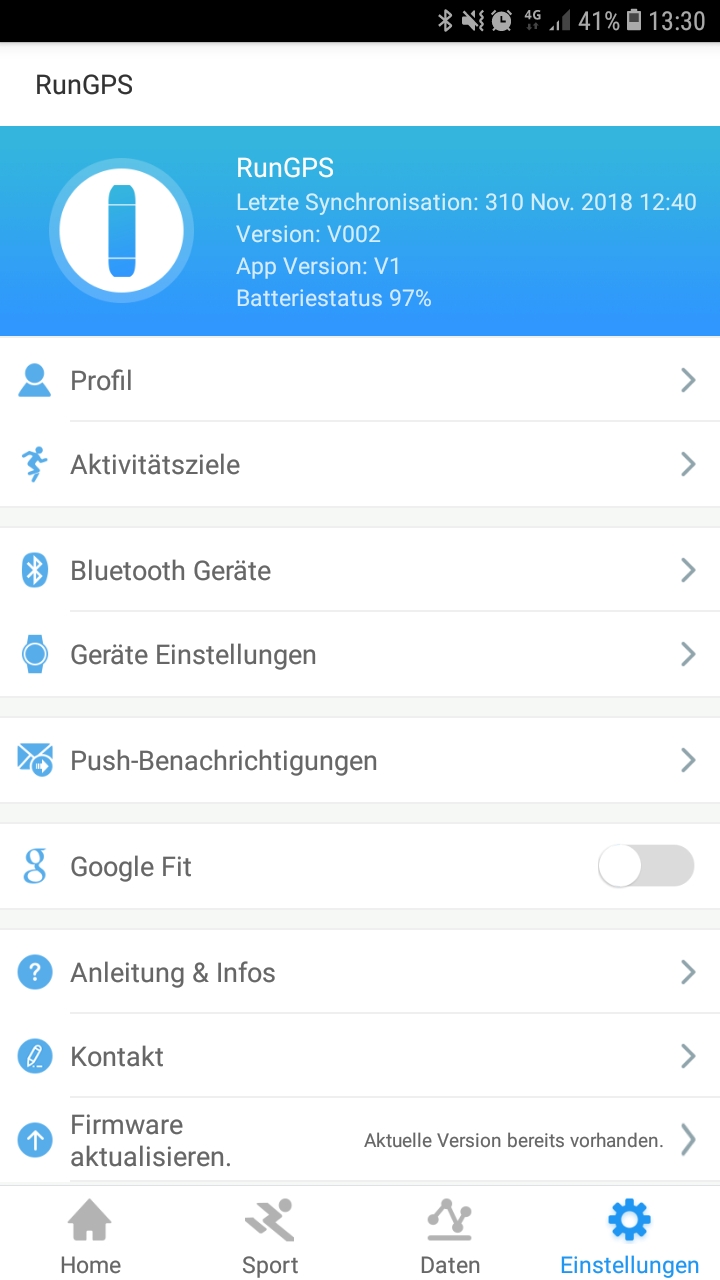
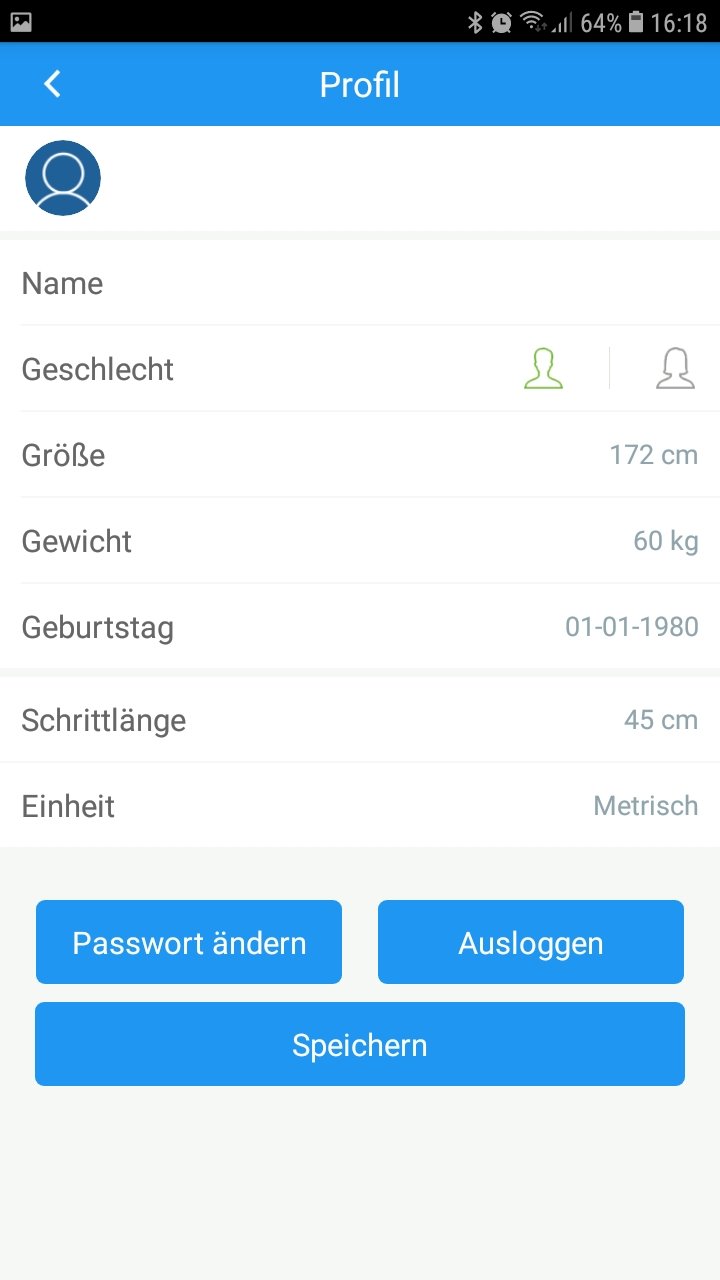
Hier stehen Ihnen die folgenden Einstellungen zur Verfügung:
• Name: Hinterlegen Sie Ihren Namen/Spitznamen
• Geschlecht: Wählen Sie Ihr Geschlecht
• Größe: Hinterlegen Sie Ihre Größe
• Gewicht: Hinterlegen Sie Ihr Gewicht
• Geburtstag: Hinterlegen Sie Ihren Geburtstag
• Schrittlänge: Hinterlegen Sie Ihre Schrittlänge
→ Mit der Schrittlänge wird anhand der Schritte die zurückgelegte Entfernung berechnet.
• Einheit: Wählen Sie die Art der hinterlegten Einheiten (Größe, Gewicht, Schrittlänge) aus.
→ Metrisch verwendet die folgenden Einheiten: cm, kg etc.
→ US verwendet die folgenden Einheiten: Fuß, inch etc.
• Passwort ändern: Ändern Sie Ihr Passwort
• Einloggen/Ausloggen: Loggen Sie sich ein bzw. aus.
• Speichern: Speichern Sie Ihre Änderungen
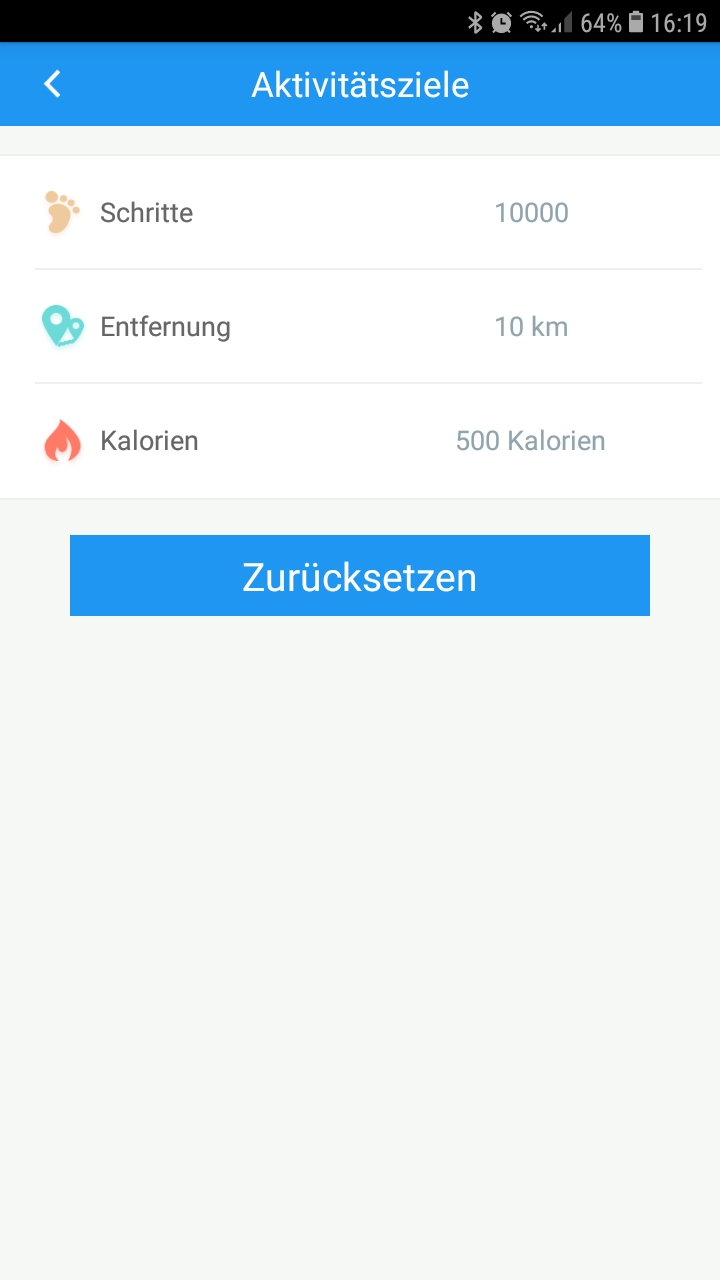
Hier können Sie die folgenden Tagesziele hinterlegen:
• Schritte
• Entfernung
• Kalorien
Mit „Zurücksetzen“ werden die Ziele auf die Standard-Einstellungen zurückgesetzt.
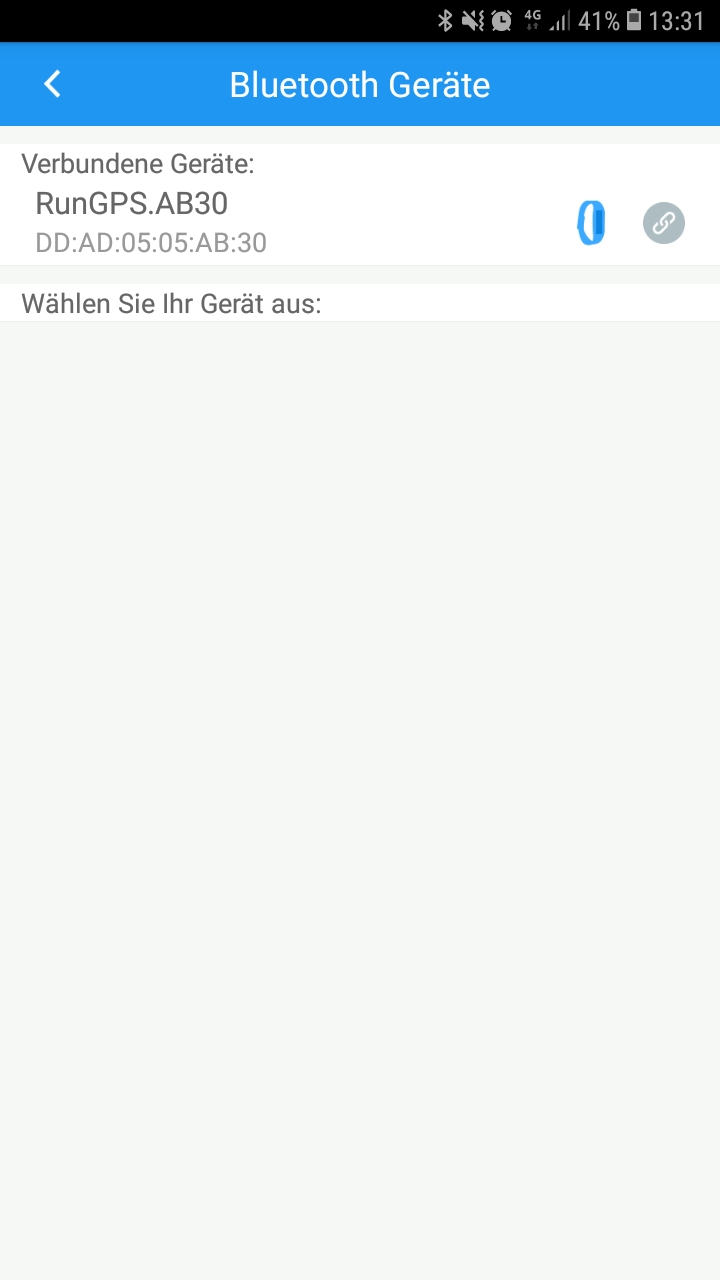
Hier können Sie per Bluetooth nach dem Tracker suchen und diesen mit Ihrem Smartphone verbinden oder die Verbindung wieder trennen.
Für das Trennen klicken Sie bitte auf das folgende Symbol:
Mit
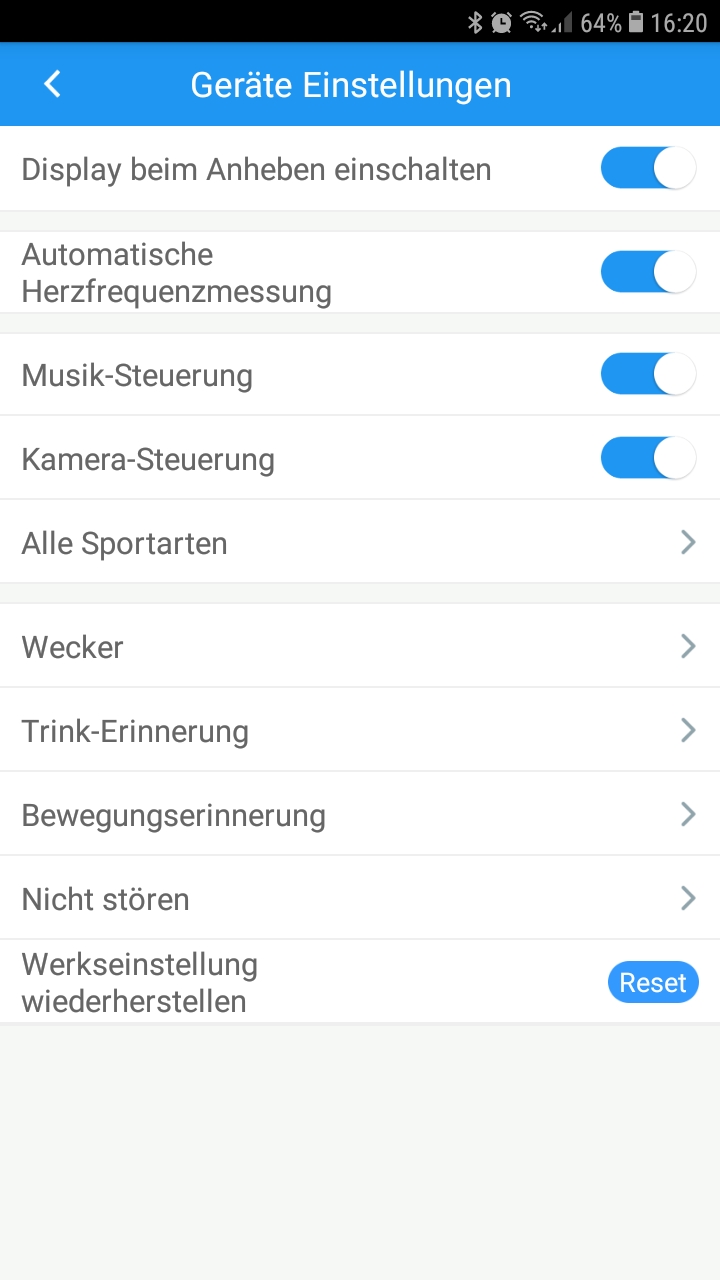
Hier stehen Ihnen die folgenden Einstellungen zur Verfügung:
• Display beim Anheben einschalten
Sobald diese Einstellung aktiviert ist, schaltet sich das Display automatisch ein, sobald Sie den Fitnesstracker von sich weg und anschließend wieder zurück drehen.
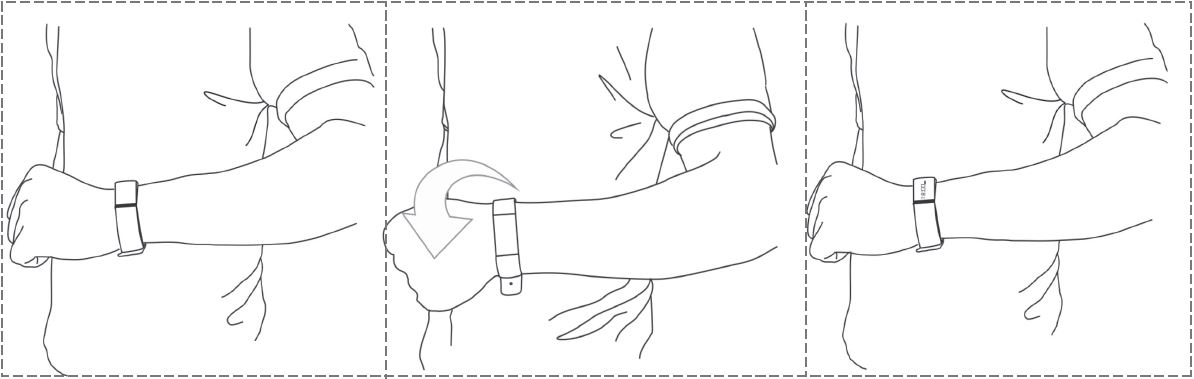
• Automatische Herzfrequenz
Sobald diese Einstellung aktiviert ist, misst der Tracker mehrmals über den ganzen Tag verteilt Ihre Herzfrequenz.
So ermöglichen Sie der APP unter „Daten“ eine grafische Übersicht vom Verlauf Ihrer Herzfrequenz zu erstellen.
• Musik-Steuerung
Sobald diese Einstellung aktiviert ist, können Sie die Musik vom Smartphone - zum Beispiel von Spotify - mit Ihrem Tracker mit den folgenden Bedienelementen steuern:
• Play/Pause
• Nächstes Lied
• Vorheriges Lied
• Zurück zum Menü
Mit einem kurzen Drücken auf den Touch-Button wechseln Sie zwischen den Bedienelementen. Halten und drücken Sie den Touch-Button um das ausgewählte Bedienelement zu bestätigen.
Wählen Sie zum Beispiel 'Play' aus, startet die Musik auf Ihrem Smartphone. Ihre Musik-APP muss dabei vorher nicht geöffnet werden.
Mit 'Zurück zum Menü' können Sie weitere Einstellungen tätigen oder eine Trainingseinheit starten, während die Musik läuft. Um die Musik erneut zu steuern muss man jedoch zurück zur Musik-Steuerung im Tracker.
• Kamera-Steuerung
Sobald diese Einstellung aktiviert ist, können Sie die Kamera vom Smartphone mit dem Tracker auslösen.
Starten Sie dafür die APP am Smartphone und anschließend die Kamera-Steuerung über den Tracker.
Platzieren Sie nun Ihr Smartphone vor Ihnen (und Ihren Freunden/Bekannten) und drücken Sie einmal auf den Touch-Button. Anschließend wird die Kamera nach ca. 3 Sekunden ausgelöst.
Dieser Vorgang kann beliebig oft wiederholt werden.
Um die Kamera-Steuerung zu beenden, drücken und halten Sie den Touch-Button.
• Alle Sportarten
Hier finden Sie 22 Sportarten, welche im Tracker hinterlegt werden können, um diese anschließend direkt über den Tracker zu starten.
Es können 4 Sportarten im Tracker hinterlegt werden.
Walking und Laufen sind Standard-Sportarten, sind nicht aufgeführt und sind immer im Tracker hinterlegt, so können insgesamt 6 Sportarten im Tracker hinterlegt werden.
• Wecker
Es können bis zu 4 Wecker mit „+“ hinterlegt werden.
Sie können die Uhrzeit sowie die Tage für den Wecker hinterlegen. Sobald ein Wecker ausgelöst wird, vibriert der Tracker und es wird eine Uhr angezeigt.
Zudem können Sie die Wecker ein- und ausschalten und bearbeiten - zum Beispiel, wenn Sie Urlaub haben etc.
Die Wecker werden an den Tracker übertragen, sodass keine Verbindung zum Smartphone bestehen muss.
• Trink-Erinnerung
Sobald diese Einstellung aktiviert ist und ausgelöst wird, vibriert der Tracker und es wird ein Glas mit Wasser angezeigt.
Erinnerung hinterlegen:
• Starten um: Hinterlegen Sie die Uhrzeit für die erste Erinnerung.
• Zeitabstand (0 - 60 Minuten): Wählen Sie Ihren gewünschten Zeitabstand aus (bei Wiederholungen)
• Wiederholungen: Es können bis zu 6 Wiederholungen hinterlegt werden.
Zudem können Sie die Tage auswählen, an denen Sie erinnert werden möchten.
Die Trink-Erinnerung wird an den Tracker übertragen, sodass keine Verbindung zum Smartphone bestehen muss.
• Bewegungserinnerung
Sobald diese Einstellung aktiviert ist und ausgelöst wird, vibriert der Tracker und es wird eine Person am Schreibtisch angezeigt.
Erinnerung hinterlegen:
• Intervall: Zeitabstand zwischen den Erinnerungen
• Start: Uhrzeit vom Start der Erinnerung
• Ende: Uhrzeit vom Ende der Erinnerung
Zudem können Sie die Tage auswählen, an denen Sie erinnert werden möchten.
Die Bewegungserinnerung wird an den Tracker übertragen, sodass keine Verbindung zum Smartphone bestehen muss.
• Nicht stören
Sobald diese Einstellung aktiviert ist, erhalten Sie keine Benachritigungen über den Tracker.
Auch Wecker und Erinnerungen werden deaktiviert.
Nicht stören hinterlegen:
• Start (Heute): Hinterlegen Sie hier die Uhrzeit, ab wann Sie nicht gestört werden möchten - zum Beispiel 22 Uhr (abends am heutigen Tag)
• Ende (Morgen): Hinterlegen Sie hier die Uhrzeit, ab wann Sie wieder Benachrichtigungen erhalten möchten - zum Beispiel 8 Uhr (morgens am nächsten Tag)
Die Uhrzeit können Sie bei „Start“ sowie bei „Ende“ - je nach dem was Sie ausgewählt haben - bei „Setze Uhrzeit“ bearbeiten.
Speichern Sie Ihre Einstellungen, in dem Sie oben rechts auf „Save“ klicken.
• Werkseinstellung wiederherstellen
Mit dieser Einstellung wird der Tracker zurückgesetzt.
Beachten Sie bitte, dass alle Daten auf dem Tracker gelöscht werden und nicht wiederhergestellt werden können.
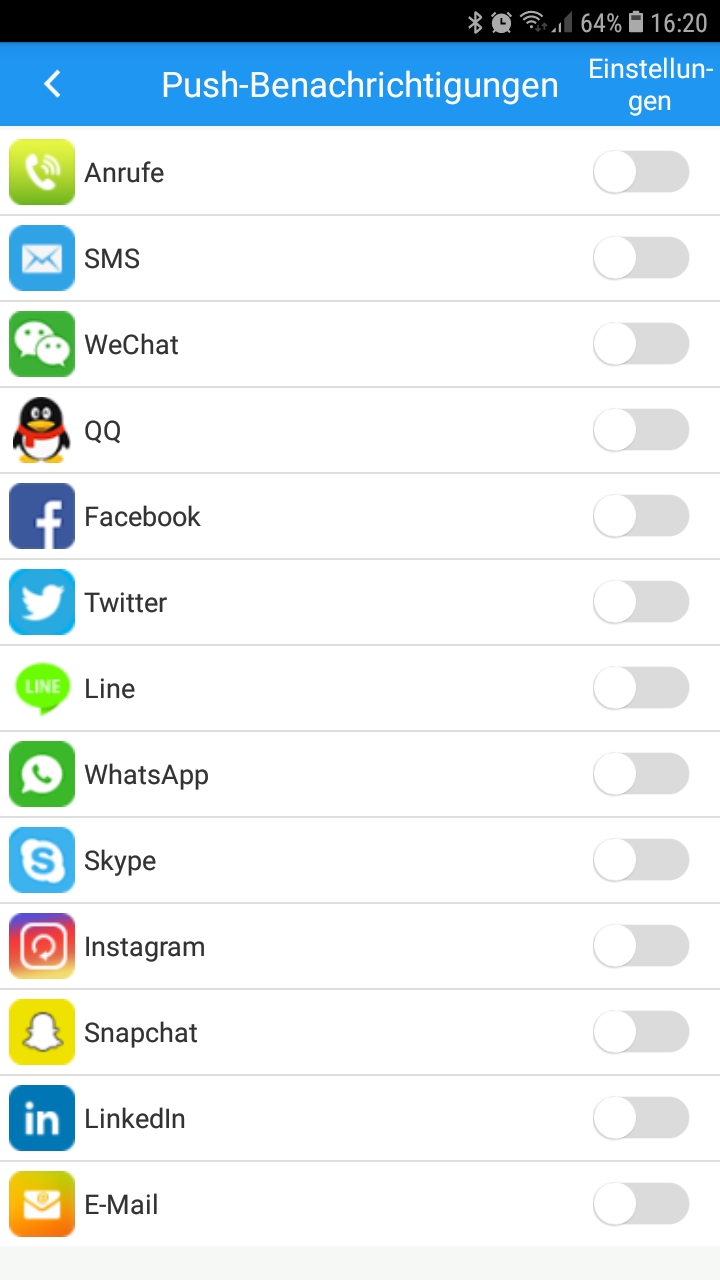
Zudem sehen Sie, welche APPs bereits Zugriff auf Benachrichtigungen haben.
Anschließend können Sie die APPs auswählen, bei denen Sie vom Tracker benachrichtigt werden möchten.
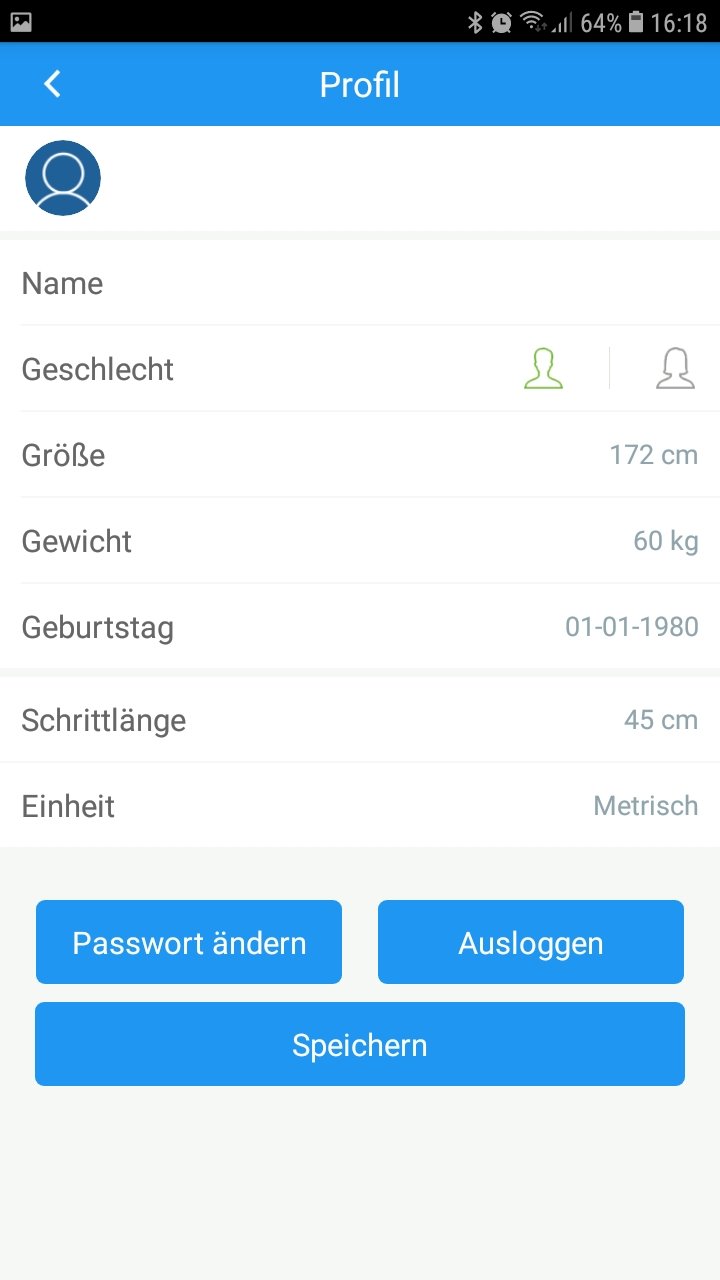
Hier können Sie Apple Health bzw. Google Fit mit der APP verknüpfen, falls Sie diese bereits verwenden. Dadurch werden die Aktivitäten von beiden APPs ausgetauscht.
Hier finden Sie die Anleitung und weitere Informationen.
Schreiben Sie uns eine E-Mail direkt über die APP.
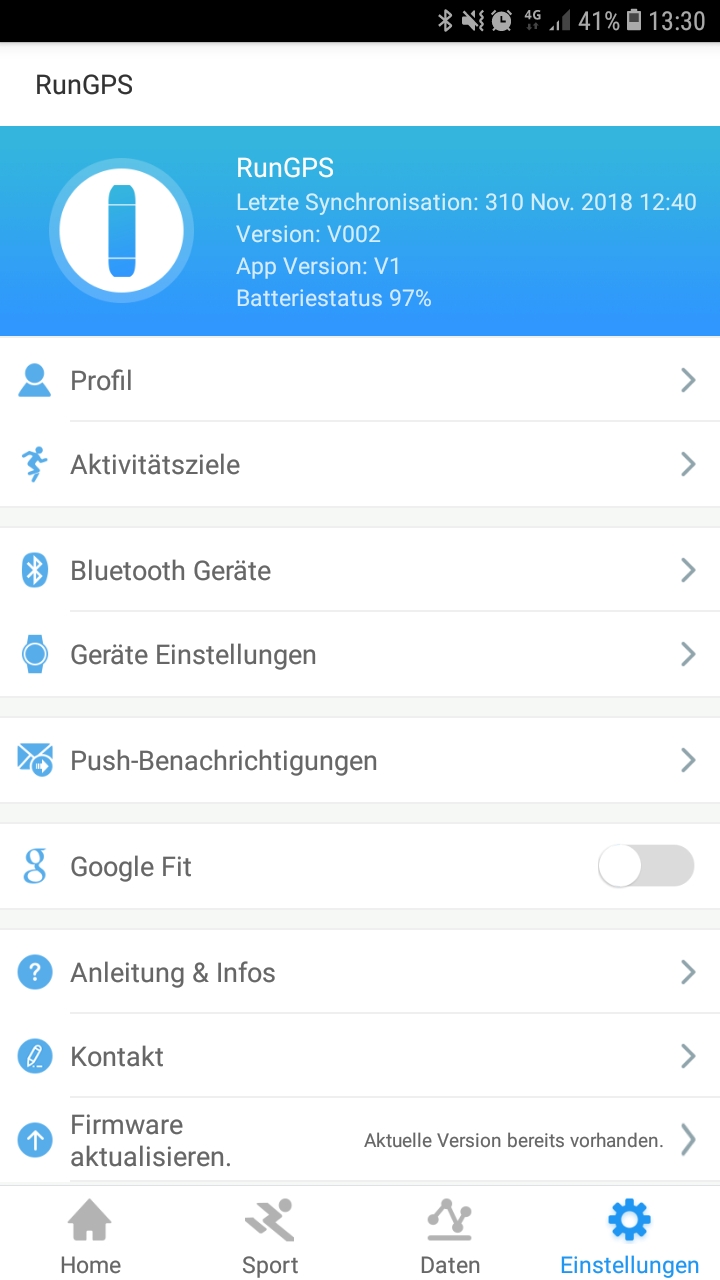
Bevor Sie den Einstellungspunkt auswählen, wird Ihnen angezeigt, ob eine neue Firmware zur Verfügung steht oder nicht. Sobald eine neue Firmware vorhanden ist, erscheint bei 'Aktuelle Version bereits vorhanden.' eine Benachrichtigung über die neue Firmware.
Alternativ können Sie den Einstellungspunkt auswählen und auf eine neue „Firmware prüfen“.
Die Aktualisierung kann oftmals direkt über den APP / Play Store durchgeführt werden. (von der Art der Firmware abhängig)
Videoanleitung
Im Vergleich mit der Herzfrequenzmessung des BerryKing Heartbeat 2.
FRAGEN UND ANTWORTEN
Es gibt zwei unterschiedliche Updates beim Run-GPS, einmal das Firmware-Update für den Fitnesstracker und das Software-Update für die App.
Stellen Sie sicher dass die RunGPS App die Berechtigung hat auf den Speicher im Smartphone zuzugreifen.
Gehen Sie dazu bitte in die Einstellungen Ihres Smartphones.
Dort auf "Anwendungen" und den "Anwendungsmanager".
Wählen Sie die RunGPS App aus.
Unter "App-Berechtigungen"/"Berechtigungen" können Sie den Speicher-Zugriff für die App erlauben.

Sollte das Firmware-Update weiterhin nicht funktionieren gehen Sie bitte wie folgt vor:
Entfernen Sie die Kopplung mit dem Tracker in der App.
Starten Sie Ihr Smartphone neu.
Verbinden Sie den Run-GPS in der App erneut.
Führen Sie das Update in der App über "Einstellungen" -> "Firmware aktualisieren" durch.

Stellen Sie sicher dass die RunGPS App die Berechtigung hat auf den Speicher im Smartphone zuzugreifen.
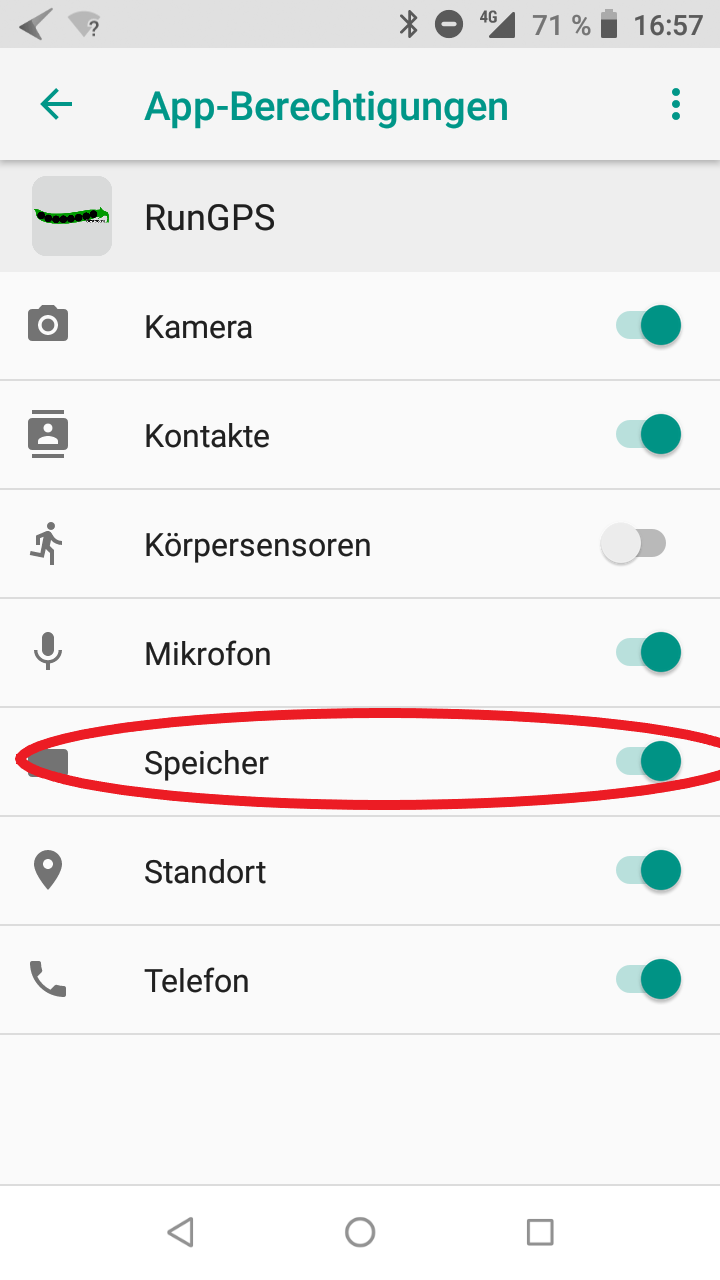
Sollte das Firmware-Update weiterhin nicht funktionieren gehen Sie bitte wie folgt vor:
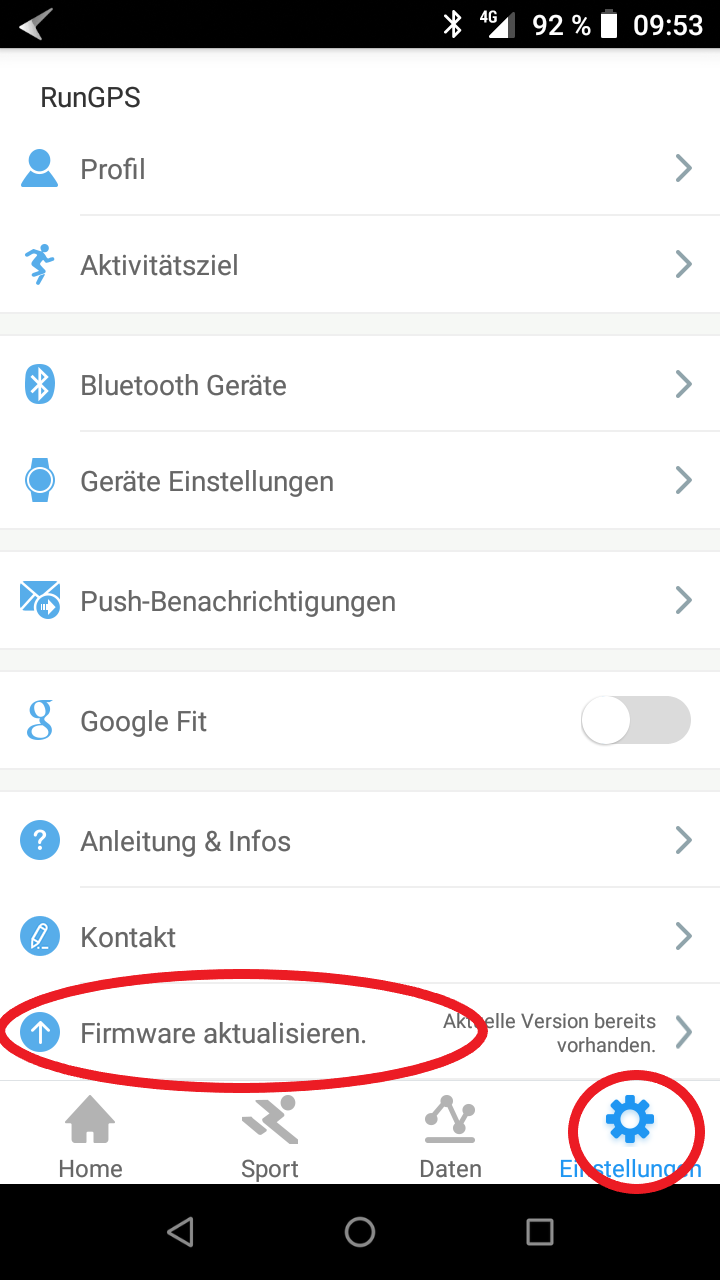
Nach einer Umstellung bei Google funktioniert die Verbindung mit mehreren Apps nicht mehr.
Der Grund liegt in der Mailadresse "@googlemail.com" als Endung. Dies können Sie leicht beheben, damit die Verbindung zwischen der Run-GPS App & Google Fit wieder funktioniert.
1.) Man loggt sich zunächst auf dem PC in sein Googlemail Konto ein -> https://mail.google.com/mail/u/0/#inbox
Achtung: es funktioniert nur an einem PC oder Laptop, aber nicht auf einem Smartphone oder Tablet!!!
2.) Oben rechts klickt man auf das Zahnrad für die Einstellungen
3.) Im Reiter „Konten & Import“ klickt man unter „Senden als:“ auf „Wechseln zu @gmail.com“
4.) Es erscheint eine kurze Info, dass alle Mails, die dann noch an @googlemail.com geschickt werden, trotzdem noch ankommen und man den Wechsel rückgängig machen könnte.
5.) Nach der Bestätigung ist alles erledigt, allerdings muss man sich noch mal in alle Google Dienste neu einloggen, aber das sind nur ein paar Klicks.
6.) Ab sofort ist die Verbindung zu Google Fit kein Problem mehr.
Wichtig!
Damit Google Fit die Daten von Run-GPS übernimmt, öffnen Sie Google Fit und gehen dort auf "Einstellungen".
Hier deaktivieren Sie "Aktivitäten aufzeichnen".
Ansonsten könnte ein Konflikt in den Daten entstehen und im Zweifel nimmt die App die eigenen Daten.
Der Grund liegt in der Mailadresse "@googlemail.com" als Endung. Dies können Sie leicht beheben, damit die Verbindung zwischen der Run-GPS App & Google Fit wieder funktioniert.
1.) Man loggt sich zunächst auf dem PC in sein Googlemail Konto ein -> https://mail.google.com/mail/u/0/#inbox
Achtung: es funktioniert nur an einem PC oder Laptop, aber nicht auf einem Smartphone oder Tablet!!!
2.) Oben rechts klickt man auf das Zahnrad für die Einstellungen
3.) Im Reiter „Konten & Import“ klickt man unter „Senden als:“ auf „Wechseln zu @gmail.com“
4.) Es erscheint eine kurze Info, dass alle Mails, die dann noch an @googlemail.com geschickt werden, trotzdem noch ankommen und man den Wechsel rückgängig machen könnte.
5.) Nach der Bestätigung ist alles erledigt, allerdings muss man sich noch mal in alle Google Dienste neu einloggen, aber das sind nur ein paar Klicks.
6.) Ab sofort ist die Verbindung zu Google Fit kein Problem mehr.
Wichtig!
Damit Google Fit die Daten von Run-GPS übernimmt, öffnen Sie Google Fit und gehen dort auf "Einstellungen".
Hier deaktivieren Sie "Aktivitäten aufzeichnen".
Ansonsten könnte ein Konflikt in den Daten entstehen und im Zweifel nimmt die App die eigenen Daten.
Die Smartphones von Google wie beispielsweise Google Pixels 3a haben mit Bluetooth Geräten machmal Probleme. Davon ist dann auch der Run-GPS betroffen.
Um die Verbindung wieder herzustellen, entfernen Sie die Kopplung in der Run-GPS App.
Versuchen Sie eine Kopplung mit einem anderen Bluetooth-Gerät, welche natürlich fehlschlägt.
Verbinden Sie nun Ihren Run-GPS wieder über die App.
Um die Verbindung wieder herzustellen, entfernen Sie die Kopplung in der Run-GPS App.
Versuchen Sie eine Kopplung mit einem anderen Bluetooth-Gerät, welche natürlich fehlschlägt.
Verbinden Sie nun Ihren Run-GPS wieder über die App.
Schalten Sie den Flugmodus ein.
Anschließend machen Sie dies wieder Rückgängig.
So wird eine zu frühe Verbindung verhindert.
Zum Verbinden des Fitnesstrackers gehen Sie in der RunGPS-App auf "Einstellungen" und dann auf "Bluetooth Geräte".

Anschließend sucht die App nach Bluetooth Geräten in der Nähe.
Wählen Sie Ihren Run-GPS aus und verbinden Ihn mit einem Druck auf den blauen Verbindungsbutton.

Bluetooth ist am Tracker stehts eingeschaltet.
1. Stellen Sie sicher, dass das Bluetooth an Ihrem Smartphone eingeschaltet ist.
2. Stellen Sie sicher, dass der Tracker aufgeladen und eingeschaltet ist.
3. Suchen Sie den Tracker direkt über die APP (Einstellungen > Bluetooth Geräte).
4. Legen Sie den Tracker in die Nähe Ihres Smartphones & stellen Sie sich, dass keine weiteren Bluetooth-Geräte in der Nähe sind und die Verbindung stören.
Sollten sich nach der ersten Verbindung des Run-GPS mit der App ergeben, überschneiden sich hier Bluetooth-Protokolle. Um dies zu beheben gehen Sie bitte wie folgt vor:
Entfernen Sie die Kopplung des Trackers in der App
Beenden Sie die App komplett, so dass diese auch nicht mehr im Hintergrund läuft.
Schalten Sie Bluetooth aus
Starten Sie Ihr Smartphone neu
Starten Sie die App und wählen Sie "ok" bei der Berechtigungsanfrage, Bluetooth ist nun wieder eingeschaltet.
Stellen Sie die Verbindung zum Tracker in der App über "Einstellungen" -> "Bluetooth Geräte" wieder her.
Anschließend machen Sie dies wieder Rückgängig.
So wird eine zu frühe Verbindung verhindert.
Zum Verbinden des Fitnesstrackers gehen Sie in der RunGPS-App auf "Einstellungen" und dann auf "Bluetooth Geräte".
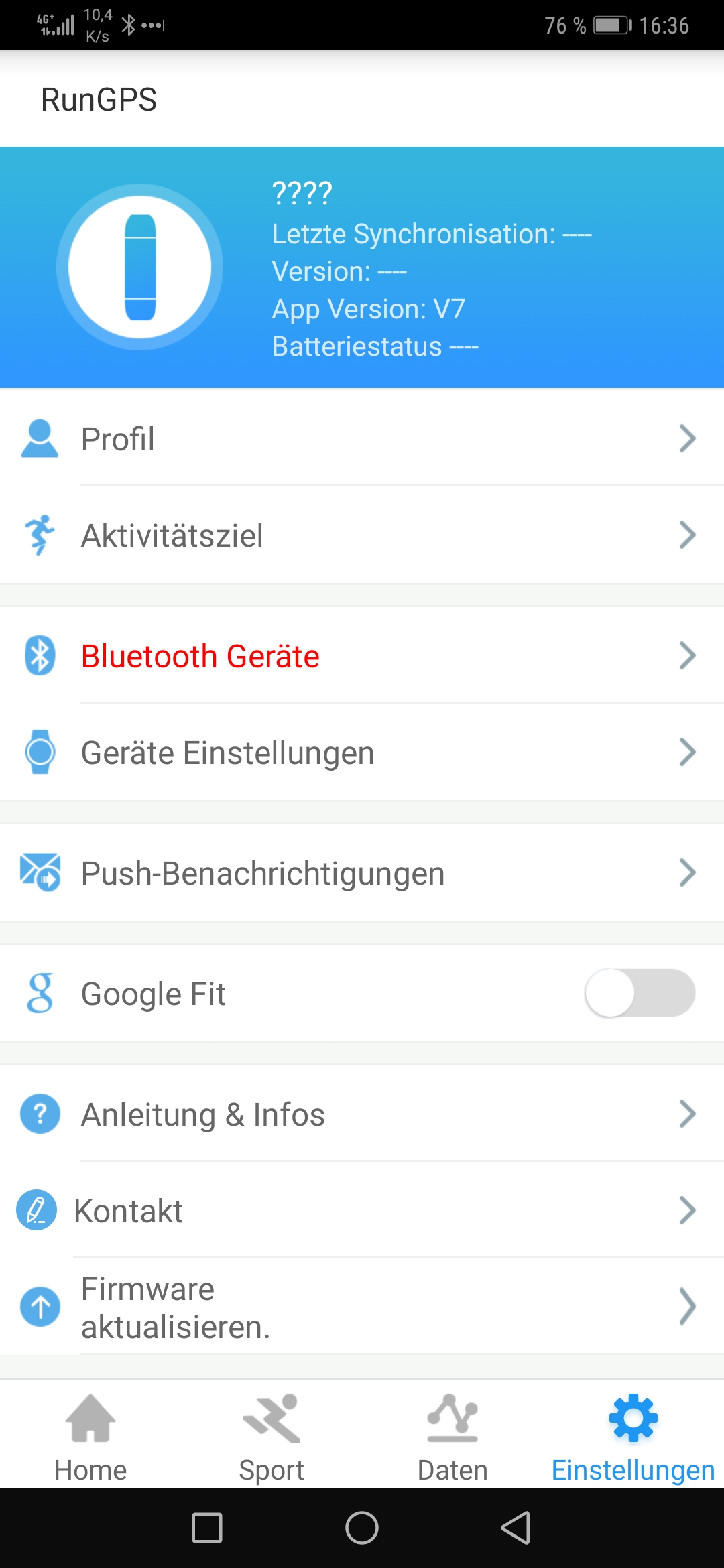
Anschließend sucht die App nach Bluetooth Geräten in der Nähe.
Wählen Sie Ihren Run-GPS aus und verbinden Ihn mit einem Druck auf den blauen Verbindungsbutton.
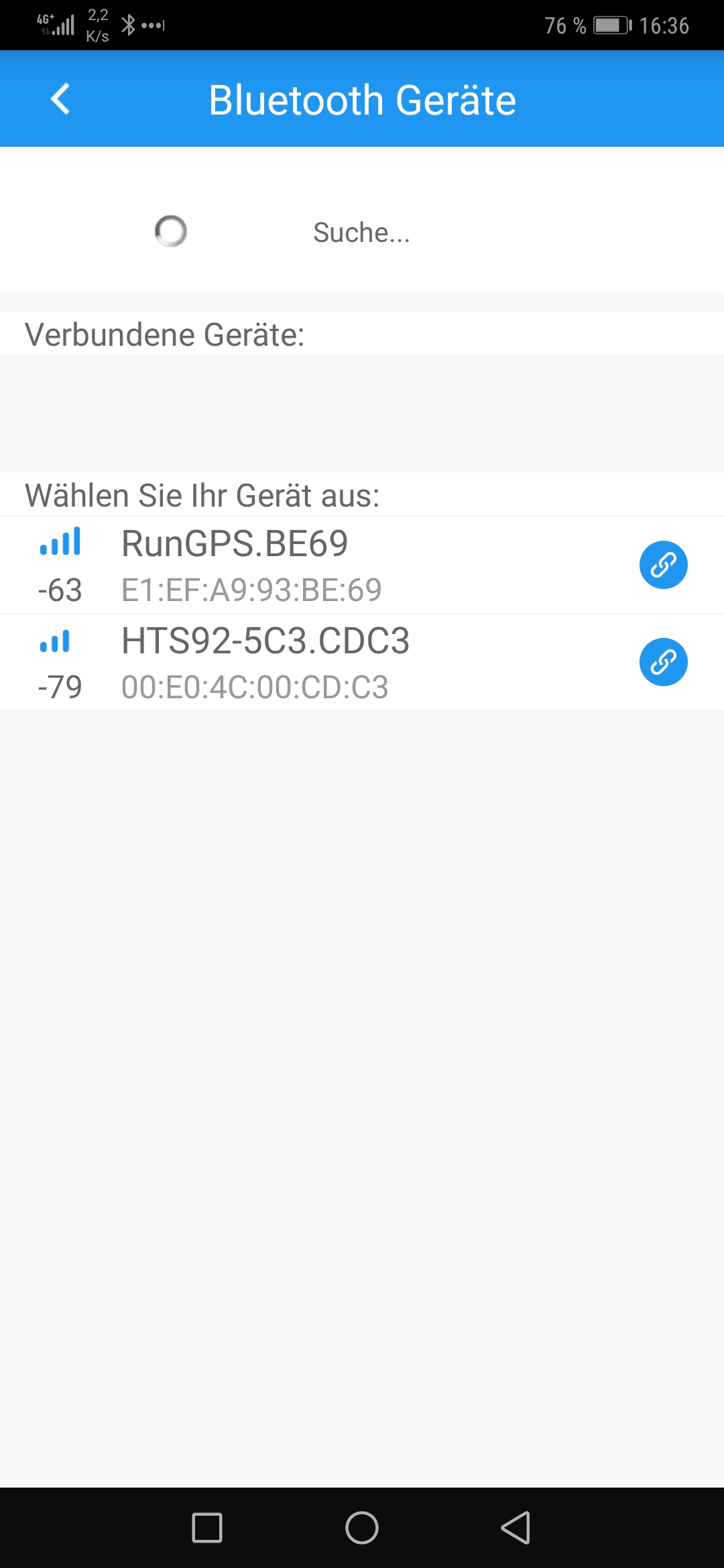
Bluetooth ist am Tracker stehts eingeschaltet.
1. Stellen Sie sicher, dass das Bluetooth an Ihrem Smartphone eingeschaltet ist.
2. Stellen Sie sicher, dass der Tracker aufgeladen und eingeschaltet ist.
3. Suchen Sie den Tracker direkt über die APP (Einstellungen > Bluetooth Geräte).
4. Legen Sie den Tracker in die Nähe Ihres Smartphones & stellen Sie sich, dass keine weiteren Bluetooth-Geräte in der Nähe sind und die Verbindung stören.
Sollten sich nach der ersten Verbindung des Run-GPS mit der App ergeben, überschneiden sich hier Bluetooth-Protokolle. Um dies zu beheben gehen Sie bitte wie folgt vor:
Die Schlafanalyse des Run-GPS hängt von 3 Faktoren ab:
- Uhrzeit
- Bewegung
- Herzfrequenz (automatische Herzfrequenzmessung)
Eine Schlafaufzeichnung mitten am Tag kann daher nicht erfolgen.
Wenn Sie beispielsweise abends im Bett oder auf der Couch noch Fernsehen schauen, ist in der Regel keine Bewegung vorhanden.
Wenn Ihr Körper nun Ihre Herzfrequenz stark herabsetzt kann dies zur Messung als "Leichtschlaf" führen.
Tipp: Um dies zu verhindern, eignet es sich den Arm an dem der Run-GPS anliegt in regelmässigen Abständen zu bewegen.
- Uhrzeit
- Bewegung
- Herzfrequenz (automatische Herzfrequenzmessung)
Eine Schlafaufzeichnung mitten am Tag kann daher nicht erfolgen.
Wenn Sie beispielsweise abends im Bett oder auf der Couch noch Fernsehen schauen, ist in der Regel keine Bewegung vorhanden.
Wenn Ihr Körper nun Ihre Herzfrequenz stark herabsetzt kann dies zur Messung als "Leichtschlaf" führen.
Tipp: Um dies zu verhindern, eignet es sich den Arm an dem der Run-GPS anliegt in regelmässigen Abständen zu bewegen.
Die Musiksteuerung funktioniert mit der Standard Media-App des Smartphones.
Hinweis: Diese ist bei Android Smartphones nicht Google Play, sondern eine eigenständige "Musik" App.
Hinweis: Diese ist bei Android Smartphones nicht Google Play, sondern eine eigenständige "Musik" App.
Die Kamerasteuerung funktioniert mit der Run-GPS-App.
Öffnen Sie die App und wählen danach auf dem Tracker die Kamerasteuerung aus.
Bestätigen Sie Ihre Auswahl mit einem längeren gedrückt halten.
Es öffnet sich nun der Kamerabildschirm in der Run-GPS App.
Mit einem drücken auf den Touch-Button des Trackers schießen Sie nun Fotos.
Öffnen Sie die App und wählen danach auf dem Tracker die Kamerasteuerung aus.
Bestätigen Sie Ihre Auswahl mit einem längeren gedrückt halten.
Es öffnet sich nun der Kamerabildschirm in der Run-GPS App.
Mit einem drücken auf den Touch-Button des Trackers schießen Sie nun Fotos.
Nein, Bluetooth ist am Tracker stehts eingeschaltet.
Das Symbol bedeutet lediglich dass eine Verbindung zur App besteht.
Ist das Symbol nicht vorhanden, öffnen Sie die Run-GPS App und gehen dort auf "Einstellungen" -> "Bluetooth Geräte".
Ziehen Sie den Bildschirm herunter bis die App Geräte sucht und Sie sollte sich wieder mit dem Run-GPS Tracker verbinden.
Das Symbol bedeutet lediglich dass eine Verbindung zur App besteht.
Ist das Symbol nicht vorhanden, öffnen Sie die Run-GPS App und gehen dort auf "Einstellungen" -> "Bluetooth Geräte".
Ziehen Sie den Bildschirm herunter bis die App Geräte sucht und Sie sollte sich wieder mit dem Run-GPS Tracker verbinden.
Die Zählung der Schritte erfolgt über die Wahrnehmung von Vibrationen, welche bei Bewegungen entstehen.
Damit nicht jede kleine Bewegung als Schritt gewertet wird wie z.B. eine Bewegungen am Schreibtisch, beginnt der Tracker erst nach zehn aufeinanderfolgenden Vibrationsimpulsen die Schritt zu zählen. Werden die Schritte gar nicht mehr gezählt?
Schauen Sie nach ob GPS auf dem Fitnesstracker aktiviert ist.
Eventuell wird der GPS-Empfang bei Ihnen gestört.
Wenn ja schalten Sie es aus und prüfen es erneut.
Sollten die Schritte weiterhin nicht gezählt werden, fügen Sie andere Sportarten in Ihrem Tracker hinzu, da es beim synchronisieren wohl einen Fehler gab.
Damit nicht jede kleine Bewegung als Schritt gewertet wird wie z.B. eine Bewegungen am Schreibtisch, beginnt der Tracker erst nach zehn aufeinanderfolgenden Vibrationsimpulsen die Schritt zu zählen. Werden die Schritte gar nicht mehr gezählt?
Schauen Sie nach ob GPS auf dem Fitnesstracker aktiviert ist.
Eventuell wird der GPS-Empfang bei Ihnen gestört.
Wenn ja schalten Sie es aus und prüfen es erneut.
Sollten die Schritte weiterhin nicht gezählt werden, fügen Sie andere Sportarten in Ihrem Tracker hinzu, da es beim synchronisieren wohl einen Fehler gab.
Außerhalb des Sportmodus, also wenn Sie den Fitnesstracker lediglich am Arm tragen, erfolgt die Berechnung aus den Bewegungen am Handgelenk und der von Ihnen angegebenen Schrittlänge.
Bei abweichender angezeigter Entfernung und tatsächlicher Entfernung die zurückgelegt wurde, messen Sie bitte Ihre Schrittlänge nochmals nach.
Beim Sportmodus haben Sie die Wahl diesen mit oder ohne GPS durchzuführen.
Ohne GPS erfolgt die Berechnung ebenfalls durch Bewegungen am Handgelenk und der angegebenen Schrittlänge.
Mit GPS wird die zurückgelegte Strecke jedoch genauer gemessen und aufgezeichnet.
Bei abweichender angezeigter Entfernung und tatsächlicher Entfernung die zurückgelegt wurde, messen Sie bitte Ihre Schrittlänge nochmals nach.
Beim Sportmodus haben Sie die Wahl diesen mit oder ohne GPS durchzuführen.
Ohne GPS erfolgt die Berechnung ebenfalls durch Bewegungen am Handgelenk und der angegebenen Schrittlänge.
Mit GPS wird die zurückgelegte Strecke jedoch genauer gemessen und aufgezeichnet.
Die Herzfrequenzmessung können Sie am Run-GPS manuell durchführen oder eine automatische 24h-Herzfrequenzmessung einstellen.
Für die manuelle Herzfrequenzmessung aktivieren Sie den Display des Fitnesstrackers und folgen dem Menü mit kurzem drücken des Touch-Button bis zur Herzfrequenzmessungs-Funktion die mit einemschlagenden Herzen dargestellt wird. Um die Messung zu starten, halten Sie den Touch-Button etwas gedrückt bis die Messung startet.
Die automatische Herzfrequenzmessung lässt sich über die RunGPS-App einrichten.
Öffnen Sie dazu die App und wählen den Punkt "Einstellungen" aus.
Unter "Geräte Einstellungen" finden Sie als zweiten Punkt die "Automatische Herzfrequenzmessung" die Sie mit einem drücken einschalten können.
Beachten Sie bitte: Die Messung erfolgt per Lichtmesstechnik, diese hängt von vielen Merkmalen der Haut (dicke Haut, Fettanteil, Hautfarbe) ab. Dieser Wert kann als Richtwert genutzt werden, jedoch nicht für medizinische, gesundheitliche Zwecke.
Für die manuelle Herzfrequenzmessung aktivieren Sie den Display des Fitnesstrackers und folgen dem Menü mit kurzem drücken des Touch-Button bis zur Herzfrequenzmessungs-Funktion die mit einemschlagenden Herzen dargestellt wird. Um die Messung zu starten, halten Sie den Touch-Button etwas gedrückt bis die Messung startet.
Die automatische Herzfrequenzmessung lässt sich über die RunGPS-App einrichten.
Öffnen Sie dazu die App und wählen den Punkt "Einstellungen" aus.
Unter "Geräte Einstellungen" finden Sie als zweiten Punkt die "Automatische Herzfrequenzmessung" die Sie mit einem drücken einschalten können.
Beachten Sie bitte: Die Messung erfolgt per Lichtmesstechnik, diese hängt von vielen Merkmalen der Haut (dicke Haut, Fettanteil, Hautfarbe) ab. Dieser Wert kann als Richtwert genutzt werden, jedoch nicht für medizinische, gesundheitliche Zwecke.
Machen Sie sich keine Sorgen um Ihren Tracker, wenn Sie mal in ein Regen geraten.
Der Tracker besteht aus hochwertigem, wasserfestem Material.
Händewaschen, Regen oder auch Duschen macht dem Tracker nichts aus.
Vermeiden Sie jedoch starke Wasserströme oder das Untertauchen in Wasser.
Zum Schwimmen ist der Fitnesstracker nicht geeignet.
Der Tracker besteht aus hochwertigem, wasserfestem Material.
Händewaschen, Regen oder auch Duschen macht dem Tracker nichts aus.
Vermeiden Sie jedoch starke Wasserströme oder das Untertauchen in Wasser.
Zum Schwimmen ist der Fitnesstracker nicht geeignet.
Menü > Auswahl Layout

Wählen Sie ein anderes Layout für Ihr Startbildschirm.
Wechseln Sie mit einem kurzen Drücken des Touch-Buttons das Layout des Startbildschirm. Je nach Layout sind unterschiedliche Informationen hinterlegt.
Drücken und halten Sie den Touch-Button erneut, um das ausgewählt Layout für das Startbildschirm festzulegen.
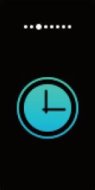
Wählen Sie ein anderes Layout für Ihr Startbildschirm.
Wechseln Sie mit einem kurzen Drücken des Touch-Buttons das Layout des Startbildschirm. Je nach Layout sind unterschiedliche Informationen hinterlegt.
Drücken und halten Sie den Touch-Button erneut, um das ausgewählt Layout für das Startbildschirm festzulegen.
1. Stellen Sie sicher, dass der USB-Anschluss vom Tracker beim Laden richtig eingesteckt ist.
2. Schalten Sie die GPS-Funktion im Tracker im Menü aus, um den Akku zu schonen.
3. Deaktivieren Sie das Bluetooth am Smartphone, um den Akku vom Tracker sowie vom Smartphone zu schonen. Beachten Sie jedoch, dass in diesem Fall keine Benachrichtigungen an den Tracker übertragen werden. Wecker und Erinnerungen bleiben aktiviert.
2. Schalten Sie die GPS-Funktion im Tracker im Menü aus, um den Akku zu schonen.
3. Deaktivieren Sie das Bluetooth am Smartphone, um den Akku vom Tracker sowie vom Smartphone zu schonen. Beachten Sie jedoch, dass in diesem Fall keine Benachrichtigungen an den Tracker übertragen werden. Wecker und Erinnerungen bleiben aktiviert.
Sollte die Synchronisation fehlschlagen, so schließen Sie einmal die APP und deaktivieren Sie Bluetooth und GPS am Smartphone.
Aktivieren Sie Bluetooth und GPS am Smartphone, schließen Sie das Fenster der Bluetooth-Suche (falls erforderlich), warten Sie 5 Sekunden und starten Sie nun die APP.
Die Synchronisation startet anschließend automatisch. Ziehen Sie ggf. die Startseite (Home) nach unten oder klicken auf oben rechts auf das runde, blaue Symbol.
Sollte die Synchronisation hängen bleiben, so brechen Sie die Synchronisation mit „X“ ab und starten Sie diese anschließend neu. Ziehen Sie dafür die Startseite (Home) nach unten oder klicken auf oben rechts auf das runde, blaue Symbol.
Aktivieren Sie Bluetooth und GPS am Smartphone, schließen Sie das Fenster der Bluetooth-Suche (falls erforderlich), warten Sie 5 Sekunden und starten Sie nun die APP.
Die Synchronisation startet anschließend automatisch. Ziehen Sie ggf. die Startseite (Home) nach unten oder klicken auf oben rechts auf das runde, blaue Symbol.
Sollte die Synchronisation hängen bleiben, so brechen Sie die Synchronisation mit „X“ ab und starten Sie diese anschließend neu. Ziehen Sie dafür die Startseite (Home) nach unten oder klicken auf oben rechts auf das runde, blaue Symbol.
1. Stellen Sie sicher, dass das GPS im Tracker eingeschaltet ist. Sie können es im Menü ein- bzw. ausschalten.
2. Stellen Sie sicher, dass Sie eine Sportart verwenden, welche die GPS-Funktion unterstützt.
3. Die Suche sollte unter einem freien Himmel erfolgen.
Beachten Sie: GPS-Signale werden stark von Sonnenflecken, schlechtem Wetter, Wolken, Elektromagnete und Hochhäusern beeinflusst. Nutzen Sie die Funktion daher idealerweise im Freien und bei gutem Wetter.
2. Stellen Sie sicher, dass Sie eine Sportart verwenden, welche die GPS-Funktion unterstützt.
3. Die Suche sollte unter einem freien Himmel erfolgen.
Beachten Sie: GPS-Signale werden stark von Sonnenflecken, schlechtem Wetter, Wolken, Elektromagnete und Hochhäusern beeinflusst. Nutzen Sie die Funktion daher idealerweise im Freien und bei gutem Wetter.
F E E D B A C K
Sind Sie zufrieden mit Ihrem RUN-GPS Fitnesstracker?
In diesem Fall würden wir uns sehr über eine schöne Amazon Rezension freuen.
Können Sie keine schöne Rezension abgeben, da Sie Hilfe benötigen oder weitere Fragen haben?
Dann kontaktieren Sie uns bitte per Kontaktformular.
|
DIESE PRODUKTE KÖNNTEN IHNEN GEFALLEN
[amazon_link asins=’B07DRKYZKM,B0794WKHGL,B0777NB6MM‘ template=’ProductCarousel‘ store=’webvita-21′ marketplace=’DE‘ link_id=’2493695e-a54f-11e8-bb9e-d90e58d13f3c‘]*alle Preise inkl. MwSt. und ggf. zzgl. Versand

