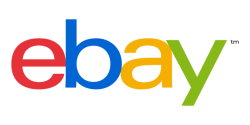| [amazon_link asins=’B07HHDC852′ template=’ProduktInfo‘ store=’webvita-21′ marketplace=’DE‘ link_id=’350bcb11-e0bf-11e7-9d0a-738b98ef975c‘] | ||
| JETZT KAUFEN | ||
!!! WICHTIGER HINWEIS !!!
Beim abziehen des Armbandes zum aufladen des Run-GPS,
das Armband nicht knicken oder biegen!
Ansonsten kann der USB-Anschluss brechen.

HIGHLIGHTS
[ EINGEBAUTES GPS ] Keine Handymitnahme beim Joggen notwendig. GPS Aufzeichnung im Fitnesstracker.
[iOS & ANDROID - 24 SPORTARTEN] Laufen/Walking/Radfahren/Fußball/Basketball/Volleyball/Gewichtheben/Badminton/Tennis/Tischtennis/Bowling/Baseball/ Ski/Skaten/Klettern/Wandern/Badminton/Indoor Laufen/Aerobic/Yoga/Spinning/Push-Up/Seilspringen/Tanzen
[HERZFREQUENZ & AKTIVITÄTEN] Genaue Puls-Messung wie ein Brustgurt & zurückgelegte Entfernung,Kalorien & Schlaf & Wasserdicht.
[Apple Health & Google Fit & INDIVIDUELL GESTALTEN] Homescreen und damit angezeigtes Display Design frei wählen - individuell.
[PUSH-BENACHRICHTIGUNGEN, MUSIK & KAMERA STEUERUNG] Fernauslöser & z.B. Spotify Musik Remote + (Eingehende Anrufe, SMS, Facebook, Twitter, WhatsApp, Skype, Instagram, Snapchat und mehr)
Der BerryKing RUN-GPS Fitnesstracker besitzt ein Farbdisplay und kann ganz nach Ihren Wünschen & Bedürfnissen dank verschiedenen Startbildschirmen angepasst werden.
Unterstützt Sie bei 24 Sportarten und sorgt somit für die perfekte Analyse & Auswertung aller Trainingseinheiten.
Erhalten Sie Push-Benachrichtigung (WhatsApp, Facebook, SMS, Anrufe etc.) bequem am Handgelenk. So verpassen Sie keine wichtige Nachrichten oder Dank der eigenen App inkl. deutscher Menüführung erhalten Sie alle gesammelten Informationen übersichtlich dargestellt.
Es stehen Ihnen Tages-, Wochen-, Monats- sowie Jahresübersichten von Ihrer Herzfrequenz, Ihren Schritten, Ihren verbrannten Kalorien, Ihrer zurückgelegten Entfernung sowie von Ihrem Schlaf zur Verfügung. Analysieren Sie schnell & einfach den Verlauf bzw. Ihren Fortschritt.
INDIVIDUELL GESTALLTBAR & VIELE VIELE FUNKTIONEN
• Layout frei wählbar (Display).
• Wassfest (Duschen, Regen, Schweiß sind kein Problem).
• Musiksteuerung & Kamera Fernbedienung des Handys.
• Erinnerungsfunktionen Trinken & Bewegung.
• Push Nachrichten (Whatsapp & co.), Anruf Virbration (Alarm).
24H HERZFREQUENZ
Kontrollieren Sie 24H ihre Herzfrequenz und analysieren Sie bestmöglich Ihre Gesundheit. Steig Ihr Herzschlag, wenn Sie sich Aufregen, wie sieht es aus während dem Schlafen ? (Natürlich auch beim Sport).
SCHLAFANALYSE & HERZSCHLAG
Ihren Schlaf kontrollieren und dabei zeitgleich den Herzschlag überprüfen. Haben Sie einen gesunden Schlaf ? Schlaf ist die Erholungsphase unserers Körpers. Sparen Sie nicht an ihrer Gesundheit.
MULTISPORT - 24 SPORTARTEN
Wählen Sie aus 24 Sportarten Ihren Sport aus und tracken Sie Ihre Aktivität. Verfolgen Sie Ihre Leistung, Ihre Ziele. Kontrollieren Sie Ihre Gesundheit.
ÜBERSICHTS ANALYSE
Lasse dir alle deine Daten und Sporterfolge auf einen Blick anzeigen. Deinen Verlauf, zurück gelegte Strecke (via Maps), deinen Puls Verlauf , deine Belastungsgrenzen uvm.
ANLEITUNG & SUPPORT
Der Verpackungsinhalt beinhaltet ledigtlich die Info zur Online Anleitung und den Tracker. Mehr ist auch nicht nötig, denn auf der Webseite finden Sie Support , Hilfe bei Fragen, APP, Anwendungsvideos, Screenshot und vieles mehr.
UNISEX PASSEND - MULTIFUNKIONAL
Sie können Ihre ganztägigen Aktivitäten verfolgen wie zurückgelegte Entfernung, Schritte, verbrannte Kalorien, Herzfrequenz, Schlaf.
Sie werden Ihr Fitnesslevel besser verstehen.
BerrryKing GPS-RUN Aktivitäts Tracker - All in One - mehr brauchen Sie nicht!
Kompatibel mit IOS und Android Handy.
Unterstützte Systeme: iOS 7.1 oder höher, Android 4.4 oder höher.
Er ist nicht kompatibel mit, iPad, PC oder Tablet.(Dieses Produkt funktioniert nicht mit Samsung J3, J5, A3, A5, HUAWEI P8, Windows-Geräten, iPad)
Ladezeit: 1-2 Std / Stand By: 7-8 Tage / bei 24H Herzfrequenz bis zu 5 Tage / volle GPS Funktion einige Stunden. Batterie: 70mAh Lithium-Ionen-Polymer-Akku / Aufladungsmethode: USB-Aufladung, es wird kein Kabel benötigt.
Lieferinhalt: 1 x Fitness-Tracker (Armband Schwarz) mit USB Ladefunktion intregiert, APP + Online Support, Anleitung und alle Informationen online
(Ersatzbänder in Farben: Schwarz, Lila und Blau separat erhältlich).
Der RUN - GPS Tracker von BerryKing ist genau der richtige Aktivitätstracker für Sie.
Kaufen Sie jetzt und verbessern Sie ihre Gesundheit.
[ EINGEBAUTES GPS ] Keine Handymitnahme beim Joggen notwendig. GPS Aufzeichnung im Fitnesstracker.
[iOS & ANDROID - 24 SPORTARTEN] Laufen/Walking/Radfahren/Fußball/Basketball/Volleyball/Gewichtheben/Badminton/Tennis/Tischtennis/Bowling/Baseball/ Ski/Skaten/Klettern/Wandern/Badminton/Indoor Laufen/Aerobic/Yoga/Spinning/Push-Up/Seilspringen/Tanzen
[HERZFREQUENZ & AKTIVITÄTEN] Genaue Puls-Messung wie ein Brustgurt & zurückgelegte Entfernung,Kalorien & Schlaf & Wasserdicht.
[Apple Health & Google Fit & INDIVIDUELL GESTALTEN] Homescreen und damit angezeigtes Display Design frei wählen - individuell.
[PUSH-BENACHRICHTIGUNGEN, MUSIK & KAMERA STEUERUNG] Fernauslöser & z.B. Spotify Musik Remote + (Eingehende Anrufe, SMS, Facebook, Twitter, WhatsApp, Skype, Instagram, Snapchat und mehr)
Der BerryKing RUN-GPS Fitnesstracker besitzt ein Farbdisplay und kann ganz nach Ihren Wünschen & Bedürfnissen dank verschiedenen Startbildschirmen angepasst werden.
Unterstützt Sie bei 24 Sportarten und sorgt somit für die perfekte Analyse & Auswertung aller Trainingseinheiten.
Erhalten Sie Push-Benachrichtigung (WhatsApp, Facebook, SMS, Anrufe etc.) bequem am Handgelenk. So verpassen Sie keine wichtige Nachrichten oder Dank der eigenen App inkl. deutscher Menüführung erhalten Sie alle gesammelten Informationen übersichtlich dargestellt.
Es stehen Ihnen Tages-, Wochen-, Monats- sowie Jahresübersichten von Ihrer Herzfrequenz, Ihren Schritten, Ihren verbrannten Kalorien, Ihrer zurückgelegten Entfernung sowie von Ihrem Schlaf zur Verfügung. Analysieren Sie schnell & einfach den Verlauf bzw. Ihren Fortschritt.
INDIVIDUELL GESTALLTBAR & VIELE VIELE FUNKTIONEN
• Layout frei wählbar (Display).
• Wassfest (Duschen, Regen, Schweiß sind kein Problem).
• Musiksteuerung & Kamera Fernbedienung des Handys.
• Erinnerungsfunktionen Trinken & Bewegung.
• Push Nachrichten (Whatsapp & co.), Anruf Virbration (Alarm).
24H HERZFREQUENZ
Kontrollieren Sie 24H ihre Herzfrequenz und analysieren Sie bestmöglich Ihre Gesundheit. Steig Ihr Herzschlag, wenn Sie sich Aufregen, wie sieht es aus während dem Schlafen ? (Natürlich auch beim Sport).
SCHLAFANALYSE & HERZSCHLAG
Ihren Schlaf kontrollieren und dabei zeitgleich den Herzschlag überprüfen. Haben Sie einen gesunden Schlaf ? Schlaf ist die Erholungsphase unserers Körpers. Sparen Sie nicht an ihrer Gesundheit.
MULTISPORT - 24 SPORTARTEN
Wählen Sie aus 24 Sportarten Ihren Sport aus und tracken Sie Ihre Aktivität. Verfolgen Sie Ihre Leistung, Ihre Ziele. Kontrollieren Sie Ihre Gesundheit.
ÜBERSICHTS ANALYSE
Lasse dir alle deine Daten und Sporterfolge auf einen Blick anzeigen. Deinen Verlauf, zurück gelegte Strecke (via Maps), deinen Puls Verlauf , deine Belastungsgrenzen uvm.
ANLEITUNG & SUPPORT
Der Verpackungsinhalt beinhaltet ledigtlich die Info zur Online Anleitung und den Tracker. Mehr ist auch nicht nötig, denn auf der Webseite finden Sie Support , Hilfe bei Fragen, APP, Anwendungsvideos, Screenshot und vieles mehr.
UNISEX PASSEND - MULTIFUNKIONAL
Sie können Ihre ganztägigen Aktivitäten verfolgen wie zurückgelegte Entfernung, Schritte, verbrannte Kalorien, Herzfrequenz, Schlaf.
Sie werden Ihr Fitnesslevel besser verstehen.
BerrryKing GPS-RUN Aktivitäts Tracker - All in One - mehr brauchen Sie nicht!
Kompatibel mit IOS und Android Handy.
Unterstützte Systeme: iOS 7.1 oder höher, Android 4.4 oder höher.
Er ist nicht kompatibel mit, iPad, PC oder Tablet.(Dieses Produkt funktioniert nicht mit Samsung J3, J5, A3, A5, HUAWEI P8, Windows-Geräten, iPad)
Ladezeit: 1-2 Std / Stand By: 7-8 Tage / bei 24H Herzfrequenz bis zu 5 Tage / volle GPS Funktion einige Stunden. Batterie: 70mAh Lithium-Ionen-Polymer-Akku / Aufladungsmethode: USB-Aufladung, es wird kein Kabel benötigt.
Lieferinhalt: 1 x Fitness-Tracker (Armband Schwarz) mit USB Ladefunktion intregiert, APP + Online Support, Anleitung und alle Informationen online
(Ersatzbänder in Farben: Schwarz, Lila und Blau separat erhältlich).
Der RUN - GPS Tracker von BerryKing ist genau der richtige Aktivitätstracker für Sie.
Kaufen Sie jetzt und verbessern Sie ihre Gesundheit.
UVP 89,90 €
EAN 0719896501699
Lieferumfang
• RUN-GPS Fitnesstracker
--
Optional Erhältlich - Ersatzarmbänder
UVP 19,90 €
Schwarz
EAN 0719896501729
Blau
EAN 0719896501736
Lila
EAN 0719896501743
EAN 0719896501699
Lieferumfang
• RUN-GPS Fitnesstracker
--
Optional Erhältlich - Ersatzarmbänder
UVP 19,90 €
Schwarz
EAN 0719896501729
Blau
EAN 0719896501736
Lila
EAN 0719896501743
Es gibt zwei unterschiedliche Updates beim Run-GPS, einmal das Firmware-Update für den Fitnesstracker und das Software-Update für die App.
Stellen Sie sicher dass die RunGPS App die Berechtigung hat auf den Speicher im Smartphone zuzugreifen.
Gehen Sie dazu bitte in die Einstellungen Ihres Smartphones.
Dort auf "Anwendungen" und den "Anwendungsmanager".
Wählen Sie die RunGPS App aus.
Unter "App-Berechtigungen"/"Berechtigungen" können Sie den Speicher-Zugriff für die App erlauben.

Sollte das Firmware-Update weiterhin nicht funktionieren gehen Sie bitte wie folgt vor:
Entfernen Sie die Kopplung mit dem Tracker in der App.
Starten Sie Ihr Smartphone neu.
Verbinden Sie den Run-GPS in der App erneut.
Führen Sie das Update in der App über "Einstellungen" -> "Firmware aktualisieren" durch.

Stellen Sie sicher dass die RunGPS App die Berechtigung hat auf den Speicher im Smartphone zuzugreifen.
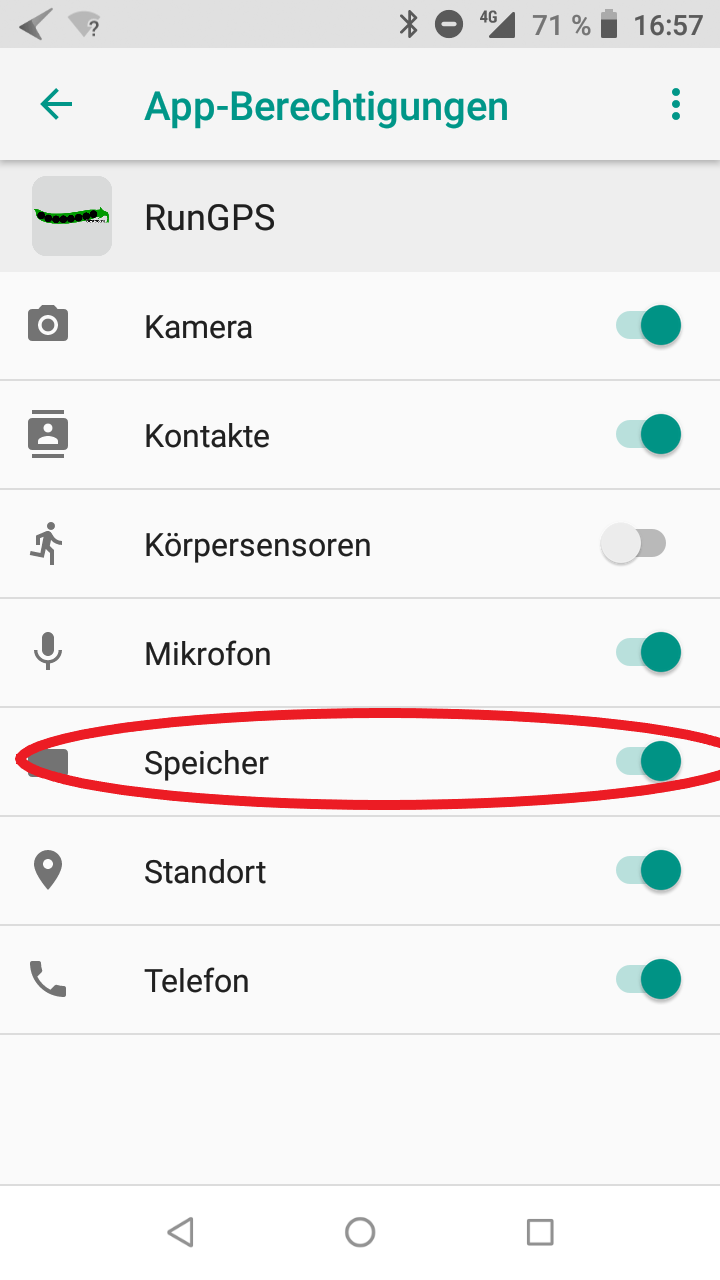
Sollte das Firmware-Update weiterhin nicht funktionieren gehen Sie bitte wie folgt vor:
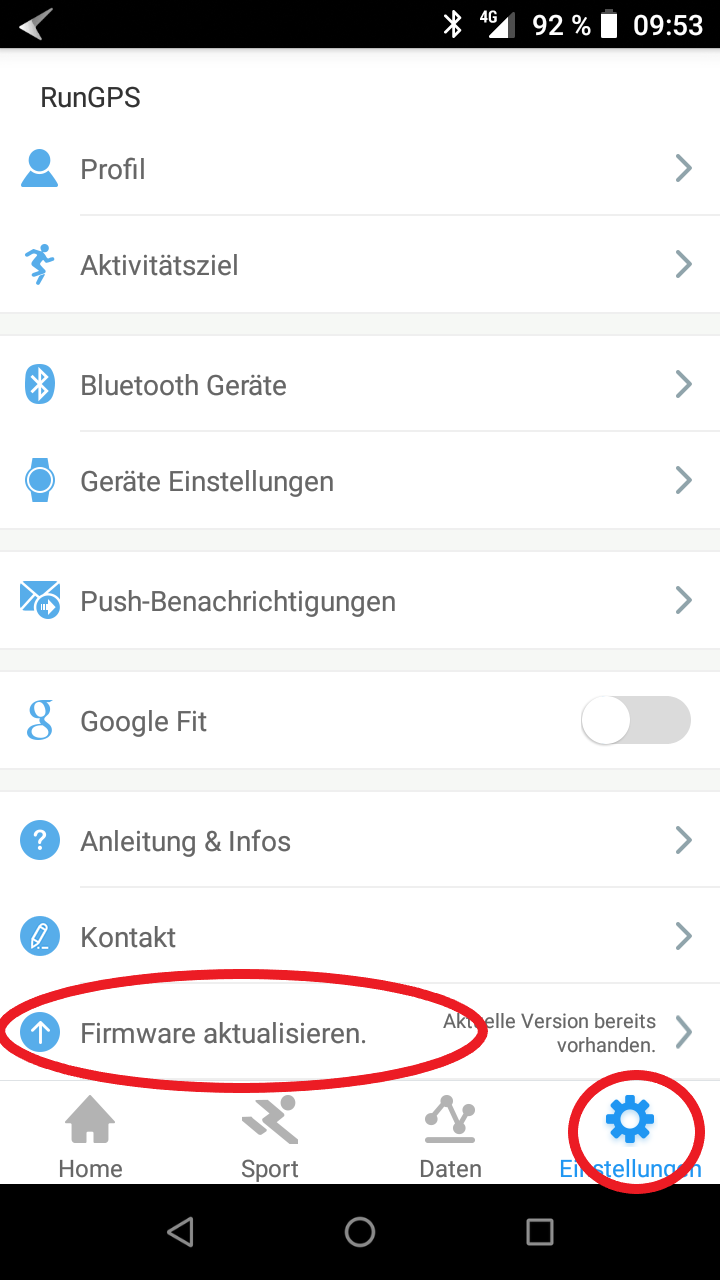
Nach einer Umstellung bei Google funktioniert die Verbindung mit mehreren Apps nicht mehr.
Der Grund liegt in der Mailadresse "@googlemail.com" als Endung. Dies können Sie leicht beheben, damit die Verbindung zwischen der Run-GPS App & Google Fit wieder funktioniert.
1.) Man loggt sich zunächst auf dem PC in sein Googlemail Konto ein -> https://mail.google.com/mail/u/0/#inbox
Achtung: es funktioniert nur an einem PC oder Laptop, aber nicht auf einem Smartphone oder Tablet!!!
2.) Oben rechts klickt man auf das Zahnrad für die Einstellungen
3.) Im Reiter „Konten & Import“ klickt man unter „Senden als:“ auf „Wechseln zu @gmail.com“
4.) Es erscheint eine kurze Info, dass alle Mails, die dann noch an @googlemail.com geschickt werden, trotzdem noch ankommen und man den Wechsel rückgängig machen könnte.
5.) Nach der Bestätigung ist alles erledigt, allerdings muss man sich noch mal in alle Google Dienste neu einloggen, aber das sind nur ein paar Klicks.
6.) Ab sofort ist die Verbindung zu Google Fit kein Problem mehr.
Wichtig!
Damit Google Fit die Daten von Run-GPS übernimmt, öffnen Sie Google Fit und gehen dort auf "Einstellungen".
Hier deaktivieren Sie "Aktivitäten aufzeichnen".
Ansonsten könnte ein Konflikt in den Daten entstehen und im Zweifel nimmt die App die eigenen Daten.
Der Grund liegt in der Mailadresse "@googlemail.com" als Endung. Dies können Sie leicht beheben, damit die Verbindung zwischen der Run-GPS App & Google Fit wieder funktioniert.
1.) Man loggt sich zunächst auf dem PC in sein Googlemail Konto ein -> https://mail.google.com/mail/u/0/#inbox
Achtung: es funktioniert nur an einem PC oder Laptop, aber nicht auf einem Smartphone oder Tablet!!!
2.) Oben rechts klickt man auf das Zahnrad für die Einstellungen
3.) Im Reiter „Konten & Import“ klickt man unter „Senden als:“ auf „Wechseln zu @gmail.com“
4.) Es erscheint eine kurze Info, dass alle Mails, die dann noch an @googlemail.com geschickt werden, trotzdem noch ankommen und man den Wechsel rückgängig machen könnte.
5.) Nach der Bestätigung ist alles erledigt, allerdings muss man sich noch mal in alle Google Dienste neu einloggen, aber das sind nur ein paar Klicks.
6.) Ab sofort ist die Verbindung zu Google Fit kein Problem mehr.
Wichtig!
Damit Google Fit die Daten von Run-GPS übernimmt, öffnen Sie Google Fit und gehen dort auf "Einstellungen".
Hier deaktivieren Sie "Aktivitäten aufzeichnen".
Ansonsten könnte ein Konflikt in den Daten entstehen und im Zweifel nimmt die App die eigenen Daten.
Die Smartphones von Google wie beispielsweise Google Pixels 3a haben mit Bluetooth Geräten machmal Probleme. Davon ist dann auch der Run-GPS betroffen.
Um die Verbindung wieder herzustellen, entfernen Sie die Kopplung in der Run-GPS App.
Versuchen Sie eine Kopplung mit einem anderen Bluetooth-Gerät, welche natürlich fehlschlägt.
Verbinden Sie nun Ihren Run-GPS wieder über die App.
Um die Verbindung wieder herzustellen, entfernen Sie die Kopplung in der Run-GPS App.
Versuchen Sie eine Kopplung mit einem anderen Bluetooth-Gerät, welche natürlich fehlschlägt.
Verbinden Sie nun Ihren Run-GPS wieder über die App.
Schalten Sie den Flugmodus ein.
Anschließend machen Sie dies wieder Rückgängig.
So wird eine zu frühe Verbindung verhindert.
Zum Verbinden des Fitnesstrackers gehen Sie in der RunGPS-App auf "Einstellungen" und dann auf "Bluetooth Geräte".

Anschließend sucht die App nach Bluetooth Geräten in der Nähe.
Wählen Sie Ihren Run-GPS aus und verbinden Ihn mit einem Druck auf den blauen Verbindungsbutton.

Bluetooth ist am Tracker stehts eingeschaltet.
1. Stellen Sie sicher, dass das Bluetooth an Ihrem Smartphone eingeschaltet ist.
2. Stellen Sie sicher, dass der Tracker aufgeladen und eingeschaltet ist.
3. Suchen Sie den Tracker direkt über die APP (Einstellungen > Bluetooth Geräte).
4. Legen Sie den Tracker in die Nähe Ihres Smartphones & stellen Sie sich, dass keine weiteren Bluetooth-Geräte in der Nähe sind und die Verbindung stören.
Sollten sich nach der ersten Verbindung des Run-GPS mit der App ergeben, überschneiden sich hier Bluetooth-Protokolle. Um dies zu beheben gehen Sie bitte wie folgt vor:
Entfernen Sie die Kopplung des Trackers in der App
Beenden Sie die App komplett, so dass diese auch nicht mehr im Hintergrund läuft.
Schalten Sie Bluetooth aus
Starten Sie Ihr Smartphone neu
Starten Sie die App und wählen Sie "ok" bei der Berechtigungsanfrage, Bluetooth ist nun wieder eingeschaltet.
Stellen Sie die Verbindung zum Tracker in der App über "Einstellungen" -> "Bluetooth Geräte" wieder her.
Anschließend machen Sie dies wieder Rückgängig.
So wird eine zu frühe Verbindung verhindert.
Zum Verbinden des Fitnesstrackers gehen Sie in der RunGPS-App auf "Einstellungen" und dann auf "Bluetooth Geräte".
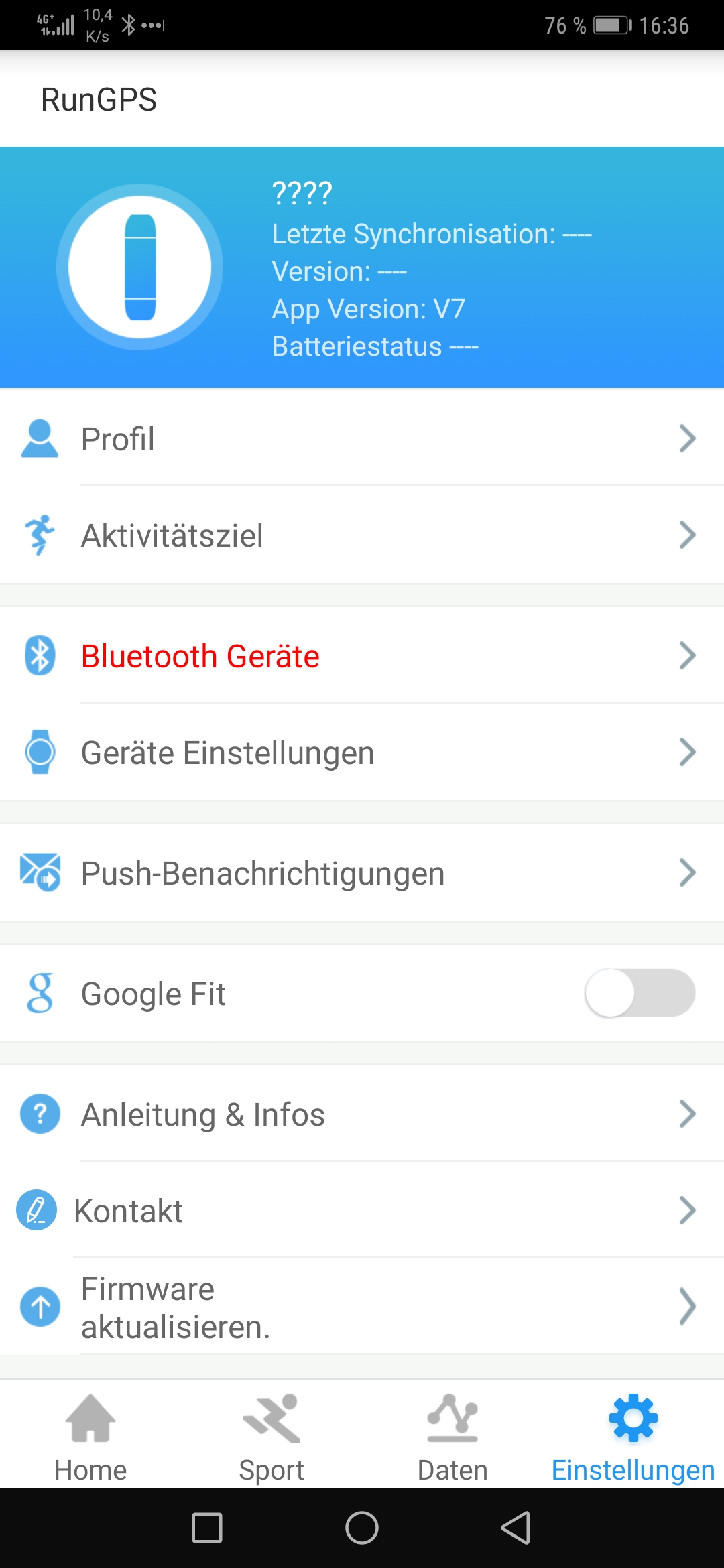
Anschließend sucht die App nach Bluetooth Geräten in der Nähe.
Wählen Sie Ihren Run-GPS aus und verbinden Ihn mit einem Druck auf den blauen Verbindungsbutton.
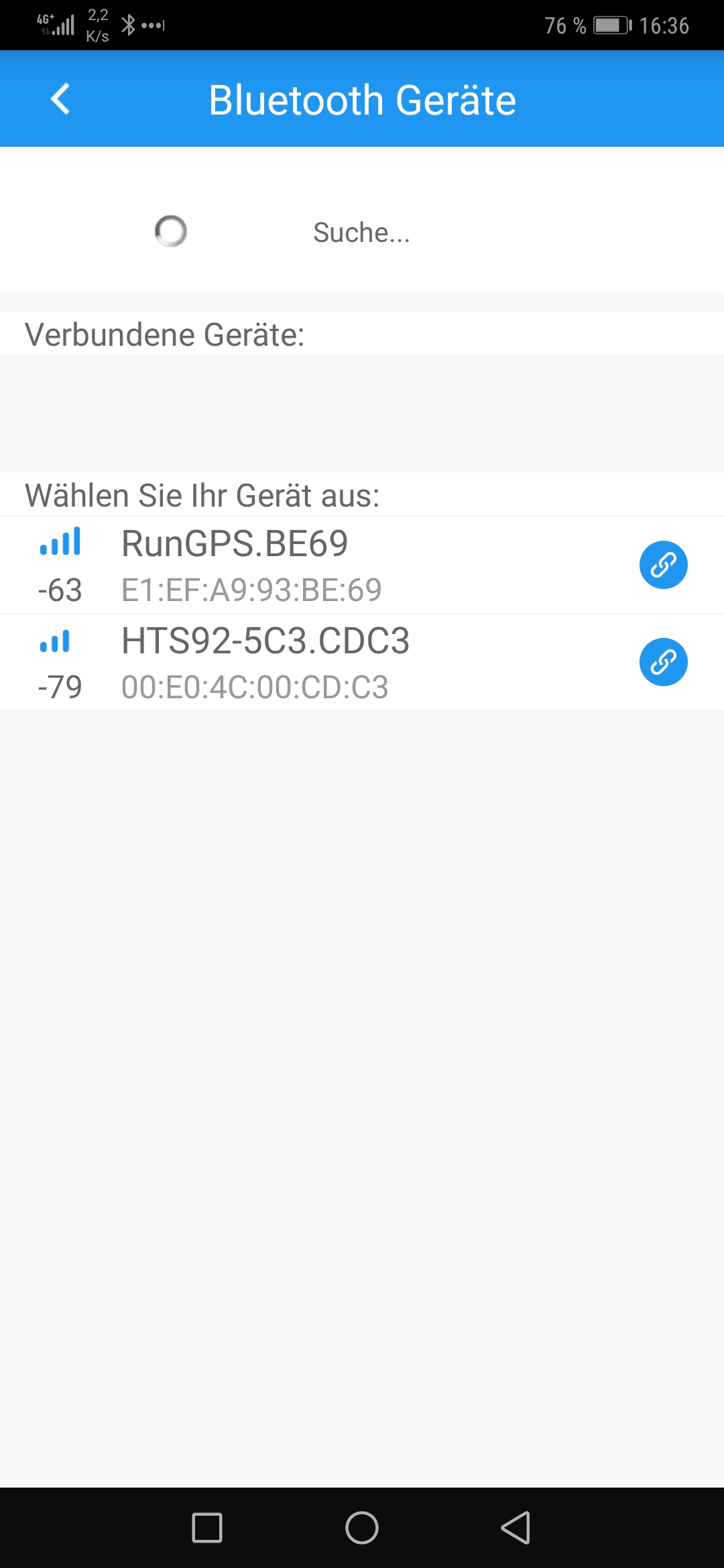
Bluetooth ist am Tracker stehts eingeschaltet.
1. Stellen Sie sicher, dass das Bluetooth an Ihrem Smartphone eingeschaltet ist.
2. Stellen Sie sicher, dass der Tracker aufgeladen und eingeschaltet ist.
3. Suchen Sie den Tracker direkt über die APP (Einstellungen > Bluetooth Geräte).
4. Legen Sie den Tracker in die Nähe Ihres Smartphones & stellen Sie sich, dass keine weiteren Bluetooth-Geräte in der Nähe sind und die Verbindung stören.
Sollten sich nach der ersten Verbindung des Run-GPS mit der App ergeben, überschneiden sich hier Bluetooth-Protokolle. Um dies zu beheben gehen Sie bitte wie folgt vor:
Die Schlafanalyse des Run-GPS hängt von 3 Faktoren ab:
- Uhrzeit
- Bewegung
- Herzfrequenz (automatische Herzfrequenzmessung)
Eine Schlafaufzeichnung mitten am Tag kann daher nicht erfolgen.
Wenn Sie beispielsweise abends im Bett oder auf der Couch noch Fernsehen schauen, ist in der Regel keine Bewegung vorhanden.
Wenn Ihr Körper nun Ihre Herzfrequenz stark herabsetzt kann dies zur Messung als "Leichtschlaf" führen.
Tipp: Um dies zu verhindern, eignet es sich den Arm an dem der Run-GPS anliegt in regelmässigen Abständen zu bewegen.
- Uhrzeit
- Bewegung
- Herzfrequenz (automatische Herzfrequenzmessung)
Eine Schlafaufzeichnung mitten am Tag kann daher nicht erfolgen.
Wenn Sie beispielsweise abends im Bett oder auf der Couch noch Fernsehen schauen, ist in der Regel keine Bewegung vorhanden.
Wenn Ihr Körper nun Ihre Herzfrequenz stark herabsetzt kann dies zur Messung als "Leichtschlaf" führen.
Tipp: Um dies zu verhindern, eignet es sich den Arm an dem der Run-GPS anliegt in regelmässigen Abständen zu bewegen.
Die Musiksteuerung funktioniert mit der Standard Media-App des Smartphones.
Hinweis: Diese ist bei Android Smartphones nicht Google Play, sondern eine eigenständige "Musik" App.
Hinweis: Diese ist bei Android Smartphones nicht Google Play, sondern eine eigenständige "Musik" App.
Die Kamerasteuerung funktioniert mit der Run-GPS-App.
Öffnen Sie die App und wählen danach auf dem Tracker die Kamerasteuerung aus.
Bestätigen Sie Ihre Auswahl mit einem längeren gedrückt halten.
Es öffnet sich nun der Kamerabildschirm in der Run-GPS App.
Mit einem drücken auf den Touch-Button des Trackers schießen Sie nun Fotos.
Öffnen Sie die App und wählen danach auf dem Tracker die Kamerasteuerung aus.
Bestätigen Sie Ihre Auswahl mit einem längeren gedrückt halten.
Es öffnet sich nun der Kamerabildschirm in der Run-GPS App.
Mit einem drücken auf den Touch-Button des Trackers schießen Sie nun Fotos.
Nein, Bluetooth ist am Tracker stehts eingeschaltet.
Das Symbol bedeutet lediglich dass eine Verbindung zur App besteht.
Ist das Symbol nicht vorhanden, öffnen Sie die Run-GPS App und gehen dort auf "Einstellungen" -> "Bluetooth Geräte".
Ziehen Sie den Bildschirm herunter bis die App Geräte sucht und Sie sollte sich wieder mit dem Run-GPS Tracker verbinden.
Das Symbol bedeutet lediglich dass eine Verbindung zur App besteht.
Ist das Symbol nicht vorhanden, öffnen Sie die Run-GPS App und gehen dort auf "Einstellungen" -> "Bluetooth Geräte".
Ziehen Sie den Bildschirm herunter bis die App Geräte sucht und Sie sollte sich wieder mit dem Run-GPS Tracker verbinden.
Die Zählung der Schritte erfolgt über die Wahrnehmung von Vibrationen, welche bei Bewegungen entstehen.
Damit nicht jede kleine Bewegung als Schritt gewertet wird wie z.B. eine Bewegungen am Schreibtisch, beginnt der Tracker erst nach zehn aufeinanderfolgenden Vibrationsimpulsen die Schritt zu zählen. Werden die Schritte gar nicht mehr gezählt?
Schauen Sie nach ob GPS auf dem Fitnesstracker aktiviert ist.
Eventuell wird der GPS-Empfang bei Ihnen gestört.
Wenn ja schalten Sie es aus und prüfen es erneut.
Sollten die Schritte weiterhin nicht gezählt werden, fügen Sie andere Sportarten in Ihrem Tracker hinzu, da es beim synchronisieren wohl einen Fehler gab.
Damit nicht jede kleine Bewegung als Schritt gewertet wird wie z.B. eine Bewegungen am Schreibtisch, beginnt der Tracker erst nach zehn aufeinanderfolgenden Vibrationsimpulsen die Schritt zu zählen. Werden die Schritte gar nicht mehr gezählt?
Schauen Sie nach ob GPS auf dem Fitnesstracker aktiviert ist.
Eventuell wird der GPS-Empfang bei Ihnen gestört.
Wenn ja schalten Sie es aus und prüfen es erneut.
Sollten die Schritte weiterhin nicht gezählt werden, fügen Sie andere Sportarten in Ihrem Tracker hinzu, da es beim synchronisieren wohl einen Fehler gab.
Außerhalb des Sportmodus, also wenn Sie den Fitnesstracker lediglich am Arm tragen, erfolgt die Berechnung aus den Bewegungen am Handgelenk und der von Ihnen angegebenen Schrittlänge.
Bei abweichender angezeigter Entfernung und tatsächlicher Entfernung die zurückgelegt wurde, messen Sie bitte Ihre Schrittlänge nochmals nach.
Beim Sportmodus haben Sie die Wahl diesen mit oder ohne GPS durchzuführen.
Ohne GPS erfolgt die Berechnung ebenfalls durch Bewegungen am Handgelenk und der angegebenen Schrittlänge.
Mit GPS wird die zurückgelegte Strecke jedoch genauer gemessen und aufgezeichnet.
Bei abweichender angezeigter Entfernung und tatsächlicher Entfernung die zurückgelegt wurde, messen Sie bitte Ihre Schrittlänge nochmals nach.
Beim Sportmodus haben Sie die Wahl diesen mit oder ohne GPS durchzuführen.
Ohne GPS erfolgt die Berechnung ebenfalls durch Bewegungen am Handgelenk und der angegebenen Schrittlänge.
Mit GPS wird die zurückgelegte Strecke jedoch genauer gemessen und aufgezeichnet.
Die Herzfrequenzmessung können Sie am Run-GPS manuell durchführen oder eine automatische 24h-Herzfrequenzmessung einstellen.
Für die manuelle Herzfrequenzmessung aktivieren Sie den Display des Fitnesstrackers und folgen dem Menü mit kurzem drücken des Touch-Button bis zur Herzfrequenzmessungs-Funktion die mit einemschlagenden Herzen dargestellt wird. Um die Messung zu starten, halten Sie den Touch-Button etwas gedrückt bis die Messung startet.
Die automatische Herzfrequenzmessung lässt sich über die RunGPS-App einrichten.
Öffnen Sie dazu die App und wählen den Punkt "Einstellungen" aus.
Unter "Geräte Einstellungen" finden Sie als zweiten Punkt die "Automatische Herzfrequenzmessung" die Sie mit einem drücken einschalten können.
Beachten Sie bitte: Die Messung erfolgt per Lichtmesstechnik, diese hängt von vielen Merkmalen der Haut (dicke Haut, Fettanteil, Hautfarbe) ab. Dieser Wert kann als Richtwert genutzt werden, jedoch nicht für medizinische, gesundheitliche Zwecke.
Für die manuelle Herzfrequenzmessung aktivieren Sie den Display des Fitnesstrackers und folgen dem Menü mit kurzem drücken des Touch-Button bis zur Herzfrequenzmessungs-Funktion die mit einemschlagenden Herzen dargestellt wird. Um die Messung zu starten, halten Sie den Touch-Button etwas gedrückt bis die Messung startet.
Die automatische Herzfrequenzmessung lässt sich über die RunGPS-App einrichten.
Öffnen Sie dazu die App und wählen den Punkt "Einstellungen" aus.
Unter "Geräte Einstellungen" finden Sie als zweiten Punkt die "Automatische Herzfrequenzmessung" die Sie mit einem drücken einschalten können.
Beachten Sie bitte: Die Messung erfolgt per Lichtmesstechnik, diese hängt von vielen Merkmalen der Haut (dicke Haut, Fettanteil, Hautfarbe) ab. Dieser Wert kann als Richtwert genutzt werden, jedoch nicht für medizinische, gesundheitliche Zwecke.
Machen Sie sich keine Sorgen um Ihren Tracker, wenn Sie mal in ein Regen geraten.
Der Tracker besteht aus hochwertigem, wasserfestem Material.
Händewaschen, Regen oder auch Duschen macht dem Tracker nichts aus.
Vermeiden Sie jedoch starke Wasserströme oder das Untertauchen in Wasser.
Zum Schwimmen ist der Fitnesstracker nicht geeignet.
Der Tracker besteht aus hochwertigem, wasserfestem Material.
Händewaschen, Regen oder auch Duschen macht dem Tracker nichts aus.
Vermeiden Sie jedoch starke Wasserströme oder das Untertauchen in Wasser.
Zum Schwimmen ist der Fitnesstracker nicht geeignet.
Menü > Auswahl Layout

Wählen Sie ein anderes Layout für Ihr Startbildschirm.
Wechseln Sie mit einem kurzen Drücken des Touch-Buttons das Layout des Startbildschirm. Je nach Layout sind unterschiedliche Informationen hinterlegt.
Drücken und halten Sie den Touch-Button erneut, um das ausgewählt Layout für das Startbildschirm festzulegen.
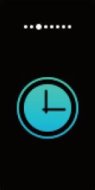
Wählen Sie ein anderes Layout für Ihr Startbildschirm.
Wechseln Sie mit einem kurzen Drücken des Touch-Buttons das Layout des Startbildschirm. Je nach Layout sind unterschiedliche Informationen hinterlegt.
Drücken und halten Sie den Touch-Button erneut, um das ausgewählt Layout für das Startbildschirm festzulegen.
1. Stellen Sie sicher, dass der USB-Anschluss vom Tracker beim Laden richtig eingesteckt ist.
2. Schalten Sie die GPS-Funktion im Tracker im Menü aus, um den Akku zu schonen.
3. Deaktivieren Sie das Bluetooth am Smartphone, um den Akku vom Tracker sowie vom Smartphone zu schonen. Beachten Sie jedoch, dass in diesem Fall keine Benachrichtigungen an den Tracker übertragen werden. Wecker und Erinnerungen bleiben aktiviert.
2. Schalten Sie die GPS-Funktion im Tracker im Menü aus, um den Akku zu schonen.
3. Deaktivieren Sie das Bluetooth am Smartphone, um den Akku vom Tracker sowie vom Smartphone zu schonen. Beachten Sie jedoch, dass in diesem Fall keine Benachrichtigungen an den Tracker übertragen werden. Wecker und Erinnerungen bleiben aktiviert.
Sollte die Synchronisation fehlschlagen, so schließen Sie einmal die APP und deaktivieren Sie Bluetooth und GPS am Smartphone.
Aktivieren Sie Bluetooth und GPS am Smartphone, schließen Sie das Fenster der Bluetooth-Suche (falls erforderlich), warten Sie 5 Sekunden und starten Sie nun die APP.
Die Synchronisation startet anschließend automatisch. Ziehen Sie ggf. die Startseite (Home) nach unten oder klicken auf oben rechts auf das runde, blaue Symbol.
Sollte die Synchronisation hängen bleiben, so brechen Sie die Synchronisation mit „X“ ab und starten Sie diese anschließend neu. Ziehen Sie dafür die Startseite (Home) nach unten oder klicken auf oben rechts auf das runde, blaue Symbol.
Aktivieren Sie Bluetooth und GPS am Smartphone, schließen Sie das Fenster der Bluetooth-Suche (falls erforderlich), warten Sie 5 Sekunden und starten Sie nun die APP.
Die Synchronisation startet anschließend automatisch. Ziehen Sie ggf. die Startseite (Home) nach unten oder klicken auf oben rechts auf das runde, blaue Symbol.
Sollte die Synchronisation hängen bleiben, so brechen Sie die Synchronisation mit „X“ ab und starten Sie diese anschließend neu. Ziehen Sie dafür die Startseite (Home) nach unten oder klicken auf oben rechts auf das runde, blaue Symbol.
1. Stellen Sie sicher, dass das GPS im Tracker eingeschaltet ist. Sie können es im Menü ein- bzw. ausschalten.
2. Stellen Sie sicher, dass Sie eine Sportart verwenden, welche die GPS-Funktion unterstützt.
3. Die Suche sollte unter einem freien Himmel erfolgen.
Beachten Sie: GPS-Signale werden stark von Sonnenflecken, schlechtem Wetter, Wolken, Elektromagnete und Hochhäusern beeinflusst. Nutzen Sie die Funktion daher idealerweise im Freien und bei gutem Wetter.
2. Stellen Sie sicher, dass Sie eine Sportart verwenden, welche die GPS-Funktion unterstützt.
3. Die Suche sollte unter einem freien Himmel erfolgen.
Beachten Sie: GPS-Signale werden stark von Sonnenflecken, schlechtem Wetter, Wolken, Elektromagnete und Hochhäusern beeinflusst. Nutzen Sie die Funktion daher idealerweise im Freien und bei gutem Wetter.