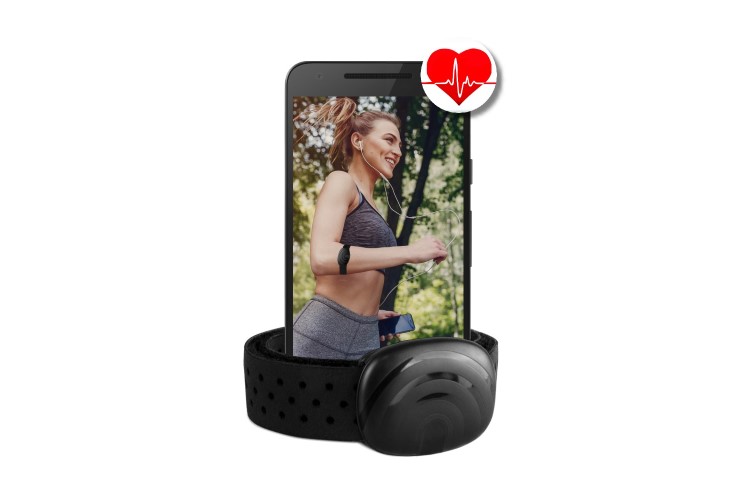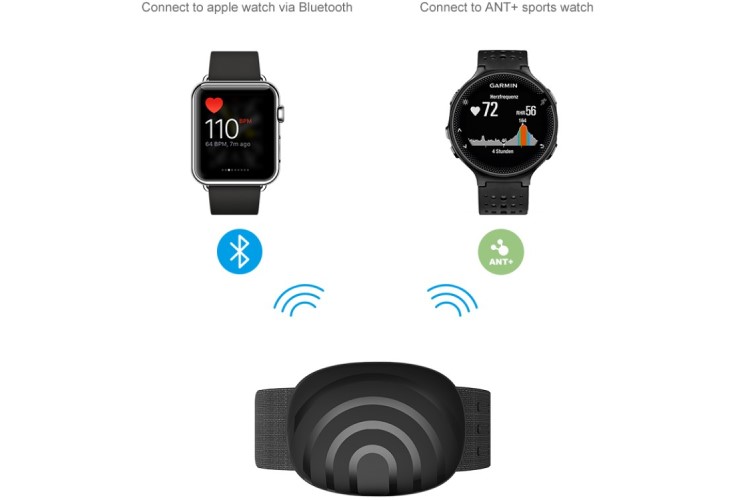| [amazon_link asins=’B0777NB6MM‘ template=’ProduktInfo‘ store=’webvita-21′ marketplace=’DE‘ link_id=’204708a7-e0c3-11e7-963c-41bdf0b8082e‘] | ||
| JETZT KAUFEN | ||
| — | |||
Weitere Bezugsquellen |
|||
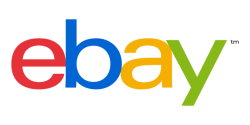 |
 |
 |
 |
| ebay | real | hood | allyouneed |
| *alle Preise inkl. MwSt. und ggf. zzgl. Versand | |||
Link zur Anleitung
Verbinden Sie den Sportbeat direkt über eine APP.
Nicht über die Bluetooth-Einstellungen vom Smartphone.
--
Anders als bei einem Brustgurt, bei dem man die Kontakte befeuchten muss und man diesen ebenfalls über das ganze Training wahrnimmt, nimmt man den „Sportbeat“ nicht störend und ungewohnt wahr.
Zudem arbeitet es mit einem optischen Messverfahren, sodass man keine Kontakte befeuchten muss.
Sofort einsatzbereit. Anlegen, verbinden und das Training kann starten.
Das Band vom BerryKing „Sportbeat“ besteht aus einem leicht dehnbaren Material, sodass es sich während des Trainings an den Arm anpassen kann und dank dem Klettverschluss ist es schnell am Arm angebracht.
Vorteile:
• Kein Verrutschen wie beim Brustgurt, dadurch entstehen genauere Messwerte. Der Brustgurt rutscht gerne mal runter, sodass eine genaue Erfassung nicht mehr möglich ist. Oft merkt man es erst nach der Übung.
• Bequem und einfach: keinen unangenehmen Brustgurt auf der Haut.
• Weniger und leichtere Pflege
Es besitzt die Schutzklasse IP67 und ist somit Staub- und Wasserfest (Zeitweiliges Untertauchen wie zum Beispiel Regen).
Die Akkulaufzeit beträgt bis zu 20 Stunden, ist innerhalb von ca. 2 Stunden voll aufgeladen und lässt per Knopfdruck ein- und ausschalten.
Der BerryKing „Sportbeat“ schaltet sich innerhalb weniger Minuten automatisch aus, sofern keine Verbindung zum Sensor hergestellt wurde. So wird eine Entleerung des Akkus verhindert, falls sich der Sensor zum Beispiel in der Sporttasche einschalten sollte.
Mit dem Herzfrequenzsensor kann der Nutzer die Trainingsintensität während des Trainings in Echtzeit verfolgen & später analysieren und teilen (je nach App). Durch Bluetooth Smart werden vom Herzfrequenzsensor aus die Herzfrequenzdaten kabellos zu einer mobilen Trainingsanwendung im Smartphone, Tablet oder jedem anderen Bluetooth Smart Ready Produkt übertragen, sowie durch die ANT+ Technologie an Garmin, TomTom oder anderen Sportgeräten.
Kompatibel mit Smartphones (Android & iOS) sowie Sportgeräten durch ANT+ (TomTom, Garmin usw.)
• iPhone & Android Smartphones sowie Garmin Forerunner, TomTom Runner, Cardio, Heimtrainer und viele weitere.
• zum Beispiel: Runtastic Pro, Wahoo, Strava, Endomondo, IpBike, Garmin etrex, Garmin Fenix 3, Garmin Forerunner 310XT, Garmin GPSMAP 64s, Garmin vivofit 2, Tacx Heimtrainer usw.
UVP: 79,90 EUR
Technische Daten
Produktgröße (Sensor): 4,7 x 3,5 x 1,2 cm
Gewicht (Sensor): 15 g
Gewicht inkl. Verpackung: 61 g
Max. Umfang: 35 cm
Min. Umfang: 21 cm
Batterie: Lithium Batterie
Akkulaufzeit: bis zu 20 Stunden
Betriebstemperatur: 0 °C ~ 45 °C
Lieferumfang
• BerryKing „Sportbeat“
• Ladekabel
• Quickstart
Technische Daten
Produktgröße (Sensor): 4,7 x 3,5 x 1,2 cm
Gewicht (Sensor): 15 g
Gewicht inkl. Verpackung: 61 g
Max. Umfang: 35 cm
Min. Umfang: 21 cm
Batterie: Lithium Batterie
Akkulaufzeit: bis zu 20 Stunden
Betriebstemperatur: 0 °C ~ 45 °C
Lieferumfang
• BerryKing „Sportbeat“
• Ladekabel
• Quickstart
• Die Bluetooth-Verbindungen muss direkt über die App hergestellt werden.
• Evtl. die Verbindung aus den Bluetooth-Einstellungen löschen, Smartphone neu starten und neu verbinden.
• Bei ANT+ Geräten ist oft unter den Einstellungen am Gerät eine Anmeldung des Sensors notwendig.
→ Unkodierte Geräte (nur ANT; ohne +) werden nicht unterstützt - z.B. oftmals Crosstrainer Polar im Fitnesstudio
• Evtl. die Verbindung aus den Bluetooth-Einstellungen löschen, Smartphone neu starten und neu verbinden.
• Bei ANT+ Geräten ist oft unter den Einstellungen am Gerät eine Anmeldung des Sensors notwendig.
→ Unkodierte Geräte (nur ANT; ohne +) werden nicht unterstützt - z.B. oftmals Crosstrainer Polar im Fitnesstudio
Anwendungsbeispiele:
Stellen Sie sicher dass die App die benötigten Berechtigungen besitzt um sich mit dem Sensor verbinden zu können.
Beispiel:
1. Öffnen Sie die System-Einstellungen Ihres Smartphones.
2. Öffnen Sie die Einstellungen für die Apps.
Diese kann je nach Smartphone-Modell anders heißen.
Beispielsweise:
- Anwendungsmanager
- Apps & Benachrichtigungen
3. Wählen Sie die App (Beispiel Runtastic Pro) oder Berechtigungen aus.
Dies kann ebenfalls je nach Modell unterschiedlich sein.
4. Stellen Sie sicher dass die App zugriff auf folgende Punkte besitzt:
- Körpersensoren
- Speicher
- Standort (hier fallen meistens auch Bluetoothgeräte drunter)
- ggf falls vorhanden Bluetooth-Geräte
Beispiel:
1. Öffnen Sie die System-Einstellungen Ihres Smartphones.
2. Öffnen Sie die Einstellungen für die Apps.
Diese kann je nach Smartphone-Modell anders heißen.
Beispielsweise:
- Anwendungsmanager
- Apps & Benachrichtigungen
3. Wählen Sie die App (Beispiel Runtastic Pro) oder Berechtigungen aus.
Dies kann ebenfalls je nach Modell unterschiedlich sein.
4. Stellen Sie sicher dass die App zugriff auf folgende Punkte besitzt:
- Körpersensoren
- Speicher
- Standort (hier fallen meistens auch Bluetoothgeräte drunter)
- ggf falls vorhanden Bluetooth-Geräte
- 1 -
Um die Runtastic App mit dem Brustgurt zu verbinden, wird die PRO Version benötigt.
- 2 -
Bluetooth am Smartphones einschalten. (nicht verbinden)
- 3 -
In der App auf „Einstellungen > Herzfrequenz > Runtastic SMART HR Monitor“ klicken und anschließend sucht die App nach dem Brustgurt.
- 3 -
In der App auf „Einstellungen > Herzfrequenz > Runtastic SMART HR Monitor“ klicken und anschließend sucht die App nach dem Brustgurt.

Hinweis: Sollte der Brustgurt nicht gefunden werden, schalten Sie in der App "Beim Programmstart automatisch verbinden" aus und starten die App erneut. Anschließend sollte der Sensor gefunden werden.
Um die Runtastic App mit dem Brustgurt zu verbinden, wird die PRO Version benötigt.
- 2 -
Bluetooth am Smartphones einschalten. (nicht verbinden)
- 3 -
In der App auf „Einstellungen > Herzfrequenz > Runtastic SMART HR Monitor“ klicken und anschließend sucht die App nach dem Brustgurt.
- 3 -
In der App auf „Einstellungen > Herzfrequenz > Runtastic SMART HR Monitor“ klicken und anschließend sucht die App nach dem Brustgurt.
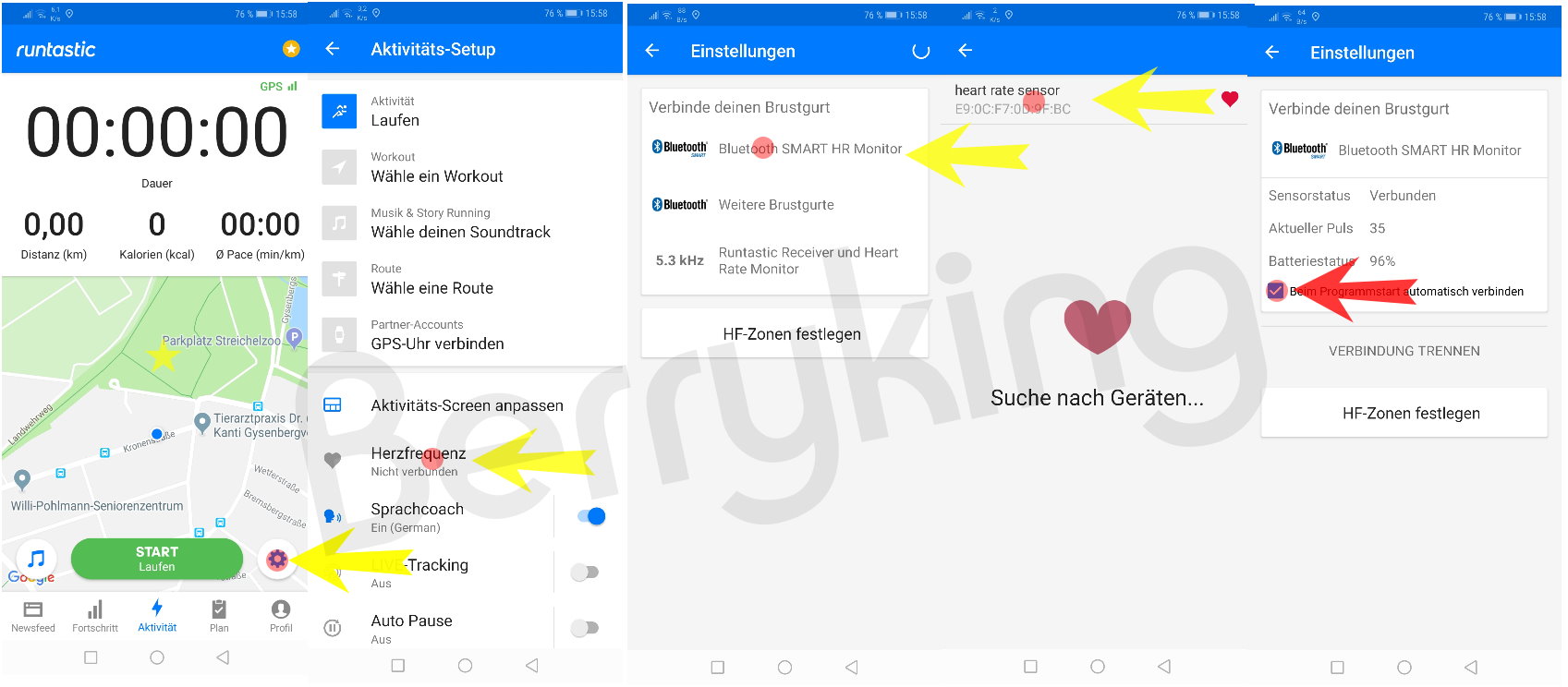
Hinweis: Sollte der Brustgurt nicht gefunden werden, schalten Sie in der App "Beim Programmstart automatisch verbinden" aus und starten die App erneut. Anschließend sollte der Sensor gefunden werden.
Zunächst wird eine kompatible App benötigt, welche ebenfalls die Daten an die Apple Health App weiterleiten kann.
Wie zum Beispiel die Record App:
- 1 -
Record App öffnen
- 2 -
Hier auf „Mehr“ > „Mein Profil“ > „Meine Apps & Geräte“
- 3 -
Unter „Apps & Dienste verbinden“ die „Apple Health“ App auswählen und verbinden.
- 4 -
Nun muss der Zugriff erlaubt werden.
- 5 -
Die Apple Health App öffnen:
1. Hier auf „Daten“ > „Herz“ > „Herzfrequenz“ > „Datenquellen & -zugriff“ gehen
2. Und dort unter „Diese Apps gaben Lesezugriff auf Daten“ die verbundene App aktivieren.
Wie zum Beispiel die Record App:
- 1 -
Record App öffnen
- 2 -
Hier auf „Mehr“ > „Mein Profil“ > „Meine Apps & Geräte“
- 3 -
Unter „Apps & Dienste verbinden“ die „Apple Health“ App auswählen und verbinden.
- 4 -
Nun muss der Zugriff erlaubt werden.
- 5 -
Die Apple Health App öffnen:
1. Hier auf „Daten“ > „Herz“ > „Herzfrequenz“ > „Datenquellen & -zugriff“ gehen
2. Und dort unter „Diese Apps gaben Lesezugriff auf Daten“ die verbundene App aktivieren.
- 1 -
Bluetooth am iPhone ausschalten
- 2 -
Bluetooth an der Apple Watch einschalten
- 3 -
Fitness App starten - z.B. Runtastic PRO und verbinden
Bluetooth am iPhone ausschalten
- 2 -
Bluetooth an der Apple Watch einschalten
- 3 -
Fitness App starten - z.B. Runtastic PRO und verbinden
- 1 -
Bluetooth am Smartphone einschalten. (nicht verbinden)
- 2 -
In der App auf „Mehr > Apps & Geräte verbinden“ klicken.
- 3 -
Nun „Herzfrrequenzmesser“ auswählen.
- 4 -
Dort auf „Verbinden“ klicken und anschließend sucht die App nach dem Brustgurt.
Bluetooth am Smartphone einschalten. (nicht verbinden)
- 2 -
In der App auf „Mehr > Apps & Geräte verbinden“ klicken.
- 3 -
Nun „Herzfrrequenzmesser“ auswählen.
- 4 -
Dort auf „Verbinden“ klicken und anschließend sucht die App nach dem Brustgurt.
- 1 -
Bluetooth am Smartphone einschalten. (nicht verbinden)
- 2 -
In der App auf „Einstellungen > Bluetooth Pulsmesser“ klicken.
- 3 -
Nun die Suche starten.
- 4 -
Anschließend wird der Sportbeat angezeigt (vorher bitte einschalten) und kann zum Verbindungsaufbau ausgewählt werden.
Bluetooth am Smartphone einschalten. (nicht verbinden)
- 2 -
In der App auf „Einstellungen > Bluetooth Pulsmesser“ klicken.
- 3 -
Nun die Suche starten.
- 4 -
Anschließend wird der Sportbeat angezeigt (vorher bitte einschalten) und kann zum Verbindungsaufbau ausgewählt werden.
Hinweise:
• Die Bluetooth-Verbindungen muss direkt über die App hergestellt werden.
• Stellen Sie sicher, dass der Akku geladen ist und der Sportbeat eingeschaltet ist.
• Die Bluetooth-Verbindungen muss direkt über die App hergestellt werden.
• Stellen Sie sicher, dass der Akku geladen ist und der Sportbeat eingeschaltet ist.
• Am Smartphone unter „Einstellungen > Verbindungen“ das Bluetooth einschalten und alle Bluetooth-Verbindungen löschen
• Sportbeat einschalten (LED blickt schnell blau / nach einem Verbindungsaufbau langsam)
• Anschließend prüfen, ob der Sportbeat per Bluetooth gefunden wird. (nicht verbinden bzw. auswählen)
• Sportbeat einschalten (LED blickt schnell blau / nach einem Verbindungsaufbau langsam)
• Anschließend prüfen, ob der Sportbeat per Bluetooth gefunden wird. (nicht verbinden bzw. auswählen)
Wenn der Sportbeat gefunden wurde, so kann Schritt 2 übersprungen werden.
- Lässt sich nicht einschalten -
In diesem Fall schließen Sie den Sportbeat mit dem USB-Ladekabel z.B. am PC zum Laden an.
→ Durch einen Magneten hält das Kabel sicher am Sportbeat, prüfen Sie dennoch, ob die Kontakte richtig anliegen.
→ Das LED blickt anschließend grün und rot (im Wechsel)
→ Sobald der Akku voll aufgeladen ist, ist nur das grüne LED zu sehen.
- Lässt sich nicht laden -
→ Kontrollieren Sie die Kontakte am Kabel sowie am Sportbeat - evtl. stört Staub, Dreck o.ä. den Stromkreis.
→ Testen Sie ein anderen USB-Anschluss am PC.
→ Testen ein USB-Adapter für die Steckdose - z.B. vom Smartphone
→ Drücken Sie das Kabel leicht gegen den Sportbeat - evtl. berühren sich die Kontakte nicht richtig.
Lässt sich weiterhin nicht laden? In diesem Fall senden Sie es uns bitte eine E-Mail per Kontaktformular.
- Lässt sich nicht einschalten -
In diesem Fall schließen Sie den Sportbeat mit dem USB-Ladekabel z.B. am PC zum Laden an.
→ Durch einen Magneten hält das Kabel sicher am Sportbeat, prüfen Sie dennoch, ob die Kontakte richtig anliegen.
→ Das LED blickt anschließend grün und rot (im Wechsel)
→ Sobald der Akku voll aufgeladen ist, ist nur das grüne LED zu sehen.
- Lässt sich nicht laden -
→ Kontrollieren Sie die Kontakte am Kabel sowie am Sportbeat - evtl. stört Staub, Dreck o.ä. den Stromkreis.
→ Testen Sie ein anderen USB-Anschluss am PC.
→ Testen ein USB-Adapter für die Steckdose - z.B. vom Smartphone
→ Drücken Sie das Kabel leicht gegen den Sportbeat - evtl. berühren sich die Kontakte nicht richtig.
Lässt sich weiterhin nicht laden? In diesem Fall senden Sie es uns bitte eine E-Mail per Kontaktformular.
Wenn der Sportbeat bei Schritt 1 gefunden wird, so kann die Suche (wie bei Schritt 1) erneut direkt über die App durchgeführt werden.
Erhalten Sie weiterhin eine Fehlermeldung, die Verbindung bricht ab oder der Sensor wird nicht gefunden? So machen Sie bitte ein Screenshot davon und senden Sie es uns per E-Mail, wenn die nächsten Schritte Ihnen ebenfalls nicht weiterhelfen.
Erhalten Sie weiterhin eine Fehlermeldung, die Verbindung bricht ab oder der Sensor wird nicht gefunden? So machen Sie bitte ein Screenshot davon und senden Sie es uns per E-Mail, wenn die nächsten Schritte Ihnen ebenfalls nicht weiterhelfen.
1. Unter “Einstellungen > Apps“ (bzw. Anwendungsmanager) Ihre App auswählen (z.B. Runtastic) und einen Stop erwingen und unter „Speicher“ den Cache leeren.
2. Unter „Einstellungen > Verbindungen“ das Bluetooth einschalten und alle Bluetooth-Verbindungen löschen.
3. Das Smartphone neu starten.
4. Bluetooth nach dem Neustart aktivieren
5. Unter „Einstellungen > Verbindungen“ die Telefonsichtbarkeit aktivieren
6. Die Verbindung erneut über die App herstellen.
Erhalten Sie weiterhin eine Fehlermeldung, die Verbindung bricht ab oder der Sensor wird nicht gefunden? So machen Sie bitte ein Screenshot davon und senden Sie es uns per E-Mail, wenn die nächsten Schritte Ihnen ebenfalls nicht weiterhelfen.
2. Unter „Einstellungen > Verbindungen“ das Bluetooth einschalten und alle Bluetooth-Verbindungen löschen.
3. Das Smartphone neu starten.
4. Bluetooth nach dem Neustart aktivieren
5. Unter „Einstellungen > Verbindungen“ die Telefonsichtbarkeit aktivieren
6. Die Verbindung erneut über die App herstellen.
Erhalten Sie weiterhin eine Fehlermeldung, die Verbindung bricht ab oder der Sensor wird nicht gefunden? So machen Sie bitte ein Screenshot davon und senden Sie es uns per E-Mail, wenn die nächsten Schritte Ihnen ebenfalls nicht weiterhelfen.
Sollte weiterhin keine Verbindung hergestellt werden können, so kann die App deinstalliert und neu installiert werden.
Anschließend erneut Schritt 4 durchführen.
Anschließend erneut Schritt 4 durchführen.
Haben Ihnen die oben genannten Schritte nicht geholfen?
In diesem Fall kontaktieren Sie uns bitte über das Kontaktformular.
In diesem Fall kontaktieren Sie uns bitte über das Kontaktformular.
Hinweise:
• Die ANT+-Verbindungen muss direkt über das ANT+ Fitnessgerät hergestellt werden.
• Stellen Sie sicher, dass der Akku geladen ist und der Sportbeat eingeschaltet ist.
• Die ANT+-Verbindungen muss direkt über das ANT+ Fitnessgerät hergestellt werden.
• Stellen Sie sicher, dass der Akku geladen ist und der Sportbeat eingeschaltet ist.
Zur Kontrolle wird die Bluetooth-Verbindung wie folgt überprüft:
• Am Smartphone unter „Einstellungen > Verbindungen“ das Bluetooth einschalten und alle Bluetooth-Verbindungen löschen
• Sportbeat einschalten (LED blickt schnell blau / nach einem Verbindungsaufbau langsam)
• Anschließend prüfen, ob der Sportbeat per Bluetooth gefunden wird. (nicht verbinden bzw. auswählen)
• Am Smartphone unter „Einstellungen > Verbindungen“ das Bluetooth einschalten und alle Bluetooth-Verbindungen löschen
• Sportbeat einschalten (LED blickt schnell blau / nach einem Verbindungsaufbau langsam)
• Anschließend prüfen, ob der Sportbeat per Bluetooth gefunden wird. (nicht verbinden bzw. auswählen)
Wenn der Sportbeat gefunden wurde, so kann Schritt 2 übersprungen werden.
- Lässt sich nicht einschalten -
In diesem Fall schließen Sie den Sportbeat mit dem USB-Ladekabel z.B. am PC zum Laden an.
→ Durch einen Magneten hält das Kabel sicher am Sportbeat, prüfen Sie dennoch, ob die Kontakte richtig anliegen.
→ Das LED blickt anschließend grün und rot (im Wechsel)
→ Sobald der Akku voll aufgeladen ist, ist nur das grüne LED zu sehen.
- Lässt sich nicht laden -
→ Kontrollieren Sie die Kontakte am Kabel sowie am Sportbeat - evtl. stört Staub, Dreck o.ä. den Stromkreis.
→ Testen Sie ein anderen USB-Anschluss am PC.
→ Testen ein USB-Adapter für die Steckdose - z.B. vom Smartphone
→ Drücken Sie das Kabel leicht gegen den Sportbeat - evtl. berühren sich die Kontakte nicht richtig.
Lässt sich weiterhin nicht laden? In diesem Fall senden Sie es uns bitte eine E-Mail per Kontaktformular.
- Lässt sich nicht einschalten -
In diesem Fall schließen Sie den Sportbeat mit dem USB-Ladekabel z.B. am PC zum Laden an.
→ Durch einen Magneten hält das Kabel sicher am Sportbeat, prüfen Sie dennoch, ob die Kontakte richtig anliegen.
→ Das LED blickt anschließend grün und rot (im Wechsel)
→ Sobald der Akku voll aufgeladen ist, ist nur das grüne LED zu sehen.
- Lässt sich nicht laden -
→ Kontrollieren Sie die Kontakte am Kabel sowie am Sportbeat - evtl. stört Staub, Dreck o.ä. den Stromkreis.
→ Testen Sie ein anderen USB-Anschluss am PC.
→ Testen ein USB-Adapter für die Steckdose - z.B. vom Smartphone
→ Drücken Sie das Kabel leicht gegen den Sportbeat - evtl. berühren sich die Kontakte nicht richtig.
Lässt sich weiterhin nicht laden? In diesem Fall senden Sie es uns bitte eine E-Mail per Kontaktformular.
Wenn der Sensor bei Schritt 1 gefunden wird, so kann die Suche (wie bei Schritt 1) erneut direkt über die Strava App durchgeführt werden.
Die Strava App zeigt zum Beispiel die ANT+ (oben) sowie die Bluetooth-Verbindung (unten) an.
Beispiel mit dem Heartbeat 1:

Hinweis:
• Sollte die ANT+-Verbindung nicht angezeigt werden, so prüfen Sie bitte, ob Ihr Smartphone ANT+ unterstützt.
→ In diesem Fall kann Ihnen die nächste Frage (unter diesen Schritten) weiterhelfen.
> „Wie wird eine Verbindung über ANT+ mit dem Smartphone hergestellt?“
Erhalten Sie weiterhin eine Fehlermeldung, die Verbindung bricht ab oder der Sensor wird nicht gefunden? So machen Sie bitte ein Screenshot davon und senden Sie es uns per E-Mail oder Kontaktformular zu.
Die Strava App zeigt zum Beispiel die ANT+ (oben) sowie die Bluetooth-Verbindung (unten) an.
Beispiel mit dem Heartbeat 1:
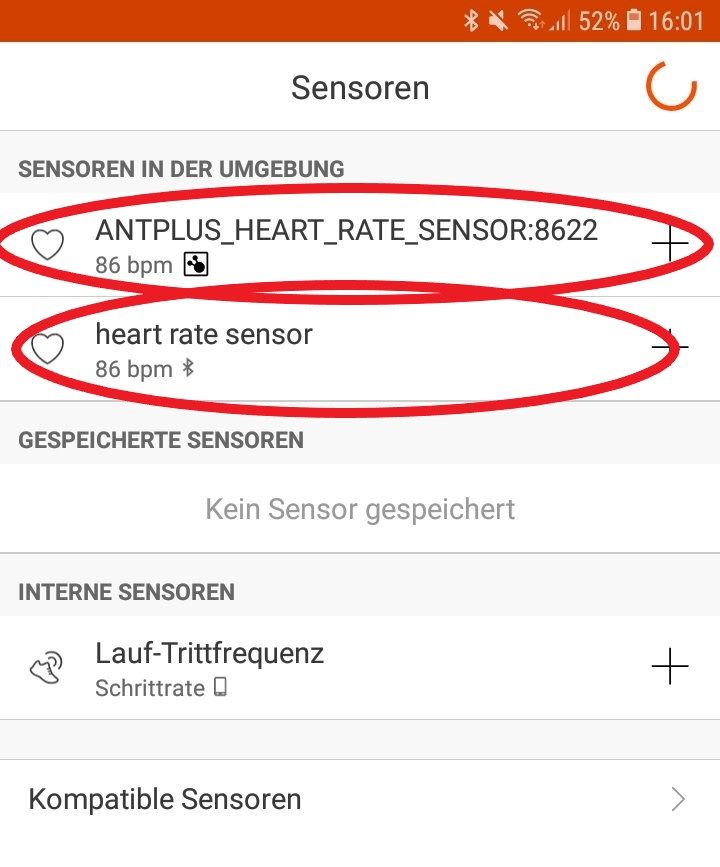
Hinweis:
• Sollte die ANT+-Verbindung nicht angezeigt werden, so prüfen Sie bitte, ob Ihr Smartphone ANT+ unterstützt.
→ In diesem Fall kann Ihnen die nächste Frage (unter diesen Schritten) weiterhelfen.
> „Wie wird eine Verbindung über ANT+ mit dem Smartphone hergestellt?“
Erhalten Sie weiterhin eine Fehlermeldung, die Verbindung bricht ab oder der Sensor wird nicht gefunden? So machen Sie bitte ein Screenshot davon und senden Sie es uns per E-Mail oder Kontaktformular zu.
Sobald Sie die Verbindung mit dem Smartphone überprüft haben und diese funktioniert, können Sie es mit Ihrem ANT+ Fitnessgerät versuchen.
Überprüfen Sie vorab, ob es ein Update für Ihr ANT+ Fitnessgerät gibt und führen Sie das Update - falls verfügbar - durch.
Bei ANT+ Fitnessgerät ist oftmals eine Anmeldung des Sportbeats notwendig.
Wie zum Beispiel beim Garmin Fahrradcomputers:
• Schalten Sie den Sportbeat ein.
• Der Sportbeat darf nicht weiter als ca. 3 Meter vom Gerät entfernt sein. • Um ein gutes Signal zu gewährleisten, sollten im Umkreis von 10 Metern keine weiteren ANT+ Sensoren sein.
• Drücken Sie nun auf die Aktionstaste.
• Anschließend auf „Einstellungen > Sensoren > Neu hinzufügen“
• Nun auf „Alle durchsuchen“
Überprüfen Sie vorab, ob es ein Update für Ihr ANT+ Fitnessgerät gibt und führen Sie das Update - falls verfügbar - durch.
Bei ANT+ Fitnessgerät ist oftmals eine Anmeldung des Sportbeats notwendig.
Wie zum Beispiel beim Garmin Fahrradcomputers:
• Schalten Sie den Sportbeat ein.
• Der Sportbeat darf nicht weiter als ca. 3 Meter vom Gerät entfernt sein. • Um ein gutes Signal zu gewährleisten, sollten im Umkreis von 10 Metern keine weiteren ANT+ Sensoren sein.
• Drücken Sie nun auf die Aktionstaste.
• Anschließend auf „Einstellungen > Sensoren > Neu hinzufügen“
• Nun auf „Alle durchsuchen“
Haben Ihnen die oben genannten Schritte nicht geholfen?
In diesem Fall kontaktieren Sie uns bitte über das Kontaktformular.
In diesem Fall kontaktieren Sie uns bitte über das Kontaktformular.
Mit der APP „ANT Tester“ können Sie prüfen, ob Ihr Smartphone über alle notwendigen Treiber verfügt und diese ggf. installieren. Mit dem ↓ gelangen Sie zum Store und können sich so den fehlenden Treiber installieren.

Mit zum Beispiel der STRAVA APP können Sie anschließend den Sensor per Bluetooth oder per ANT+ verbinden:
1. Im Menü auf „Aktivität aufzeichnen“ klicken.
2. Oben auf „Einstellungen“ klicken.
3. Auf „Sensoren“ klicken.



4. Anschließend sucht Strava direkt nach Sensoren in der Nähe. Beachten Sie hier den Hinweis von Strava.
5. Sobald Geräte in der Nähe gefunden werden, können diese mit dem „+“ hinzugefügt werden. In diesem Beispiel handelt es sich um unseren Heartbeat 1 - Man kann sich zudem zwischen der ANT+ und der Bluetooth Verbindung entscheiden. Diese Verbindungen werden mit kleinen Symbolen gekennzeichnet.


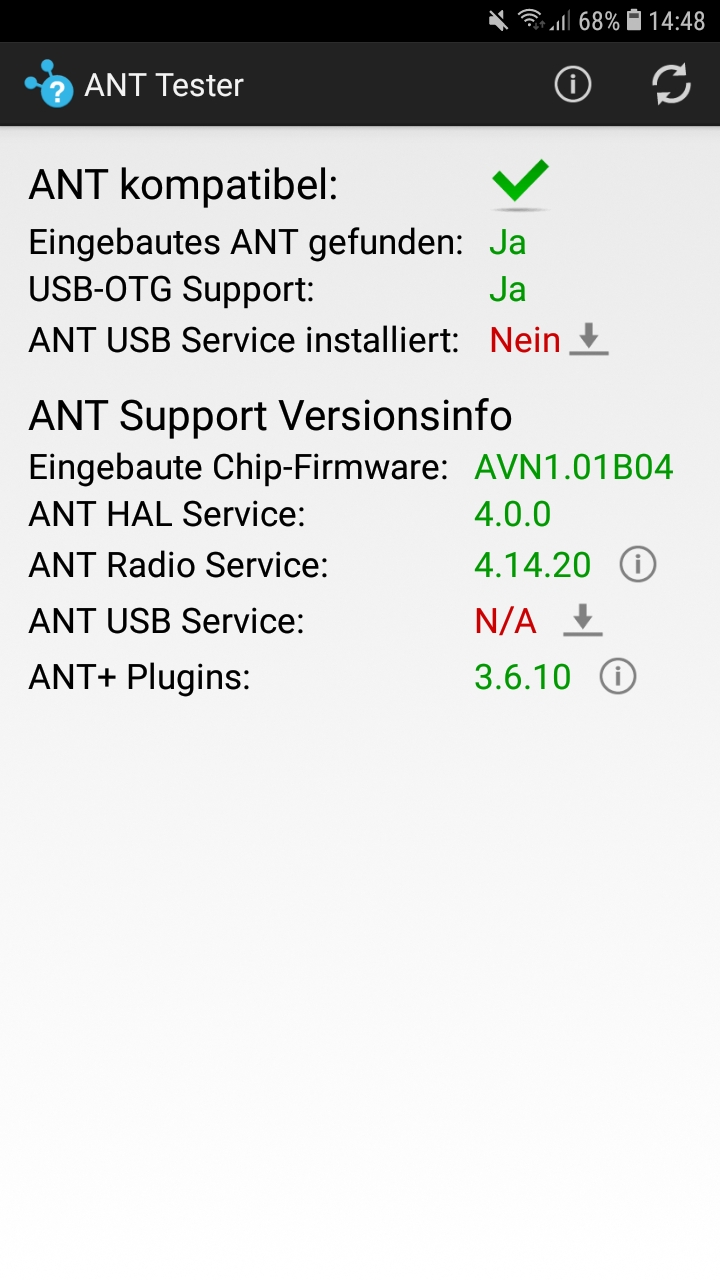
Mit zum Beispiel der STRAVA APP können Sie anschließend den Sensor per Bluetooth oder per ANT+ verbinden:
1. Im Menü auf „Aktivität aufzeichnen“ klicken.
2. Oben auf „Einstellungen“ klicken.
3. Auf „Sensoren“ klicken.
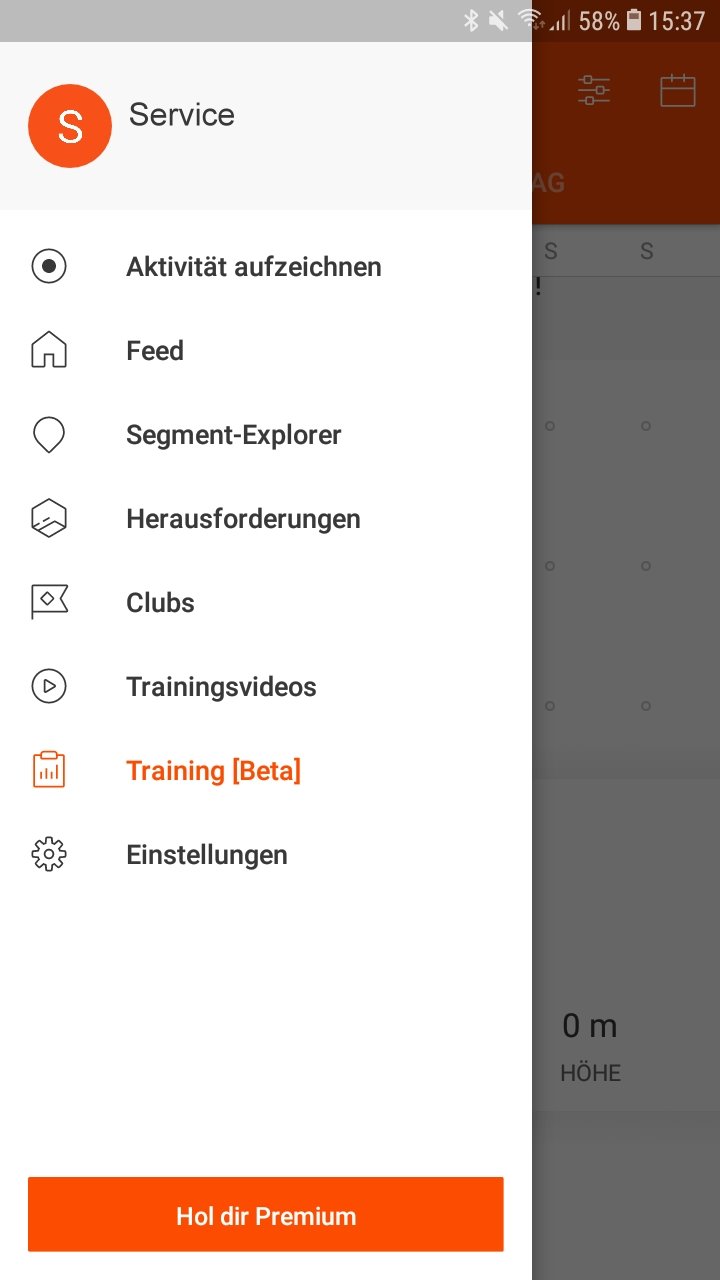
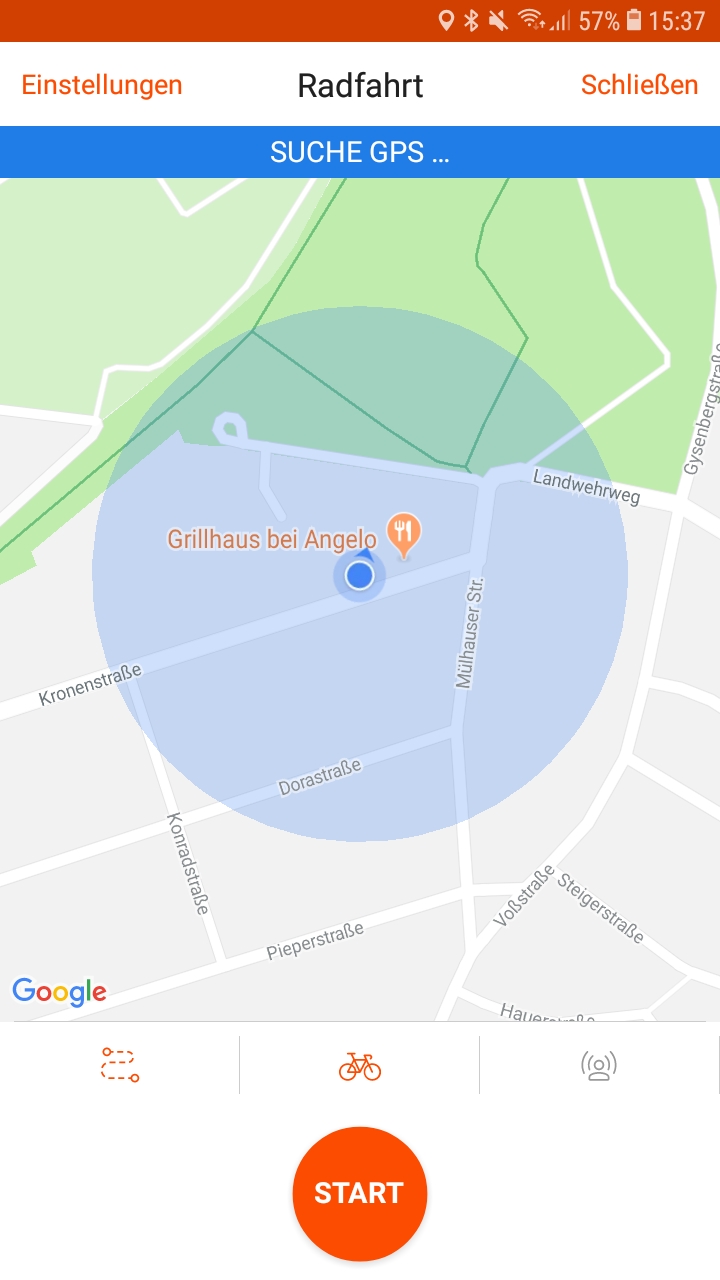
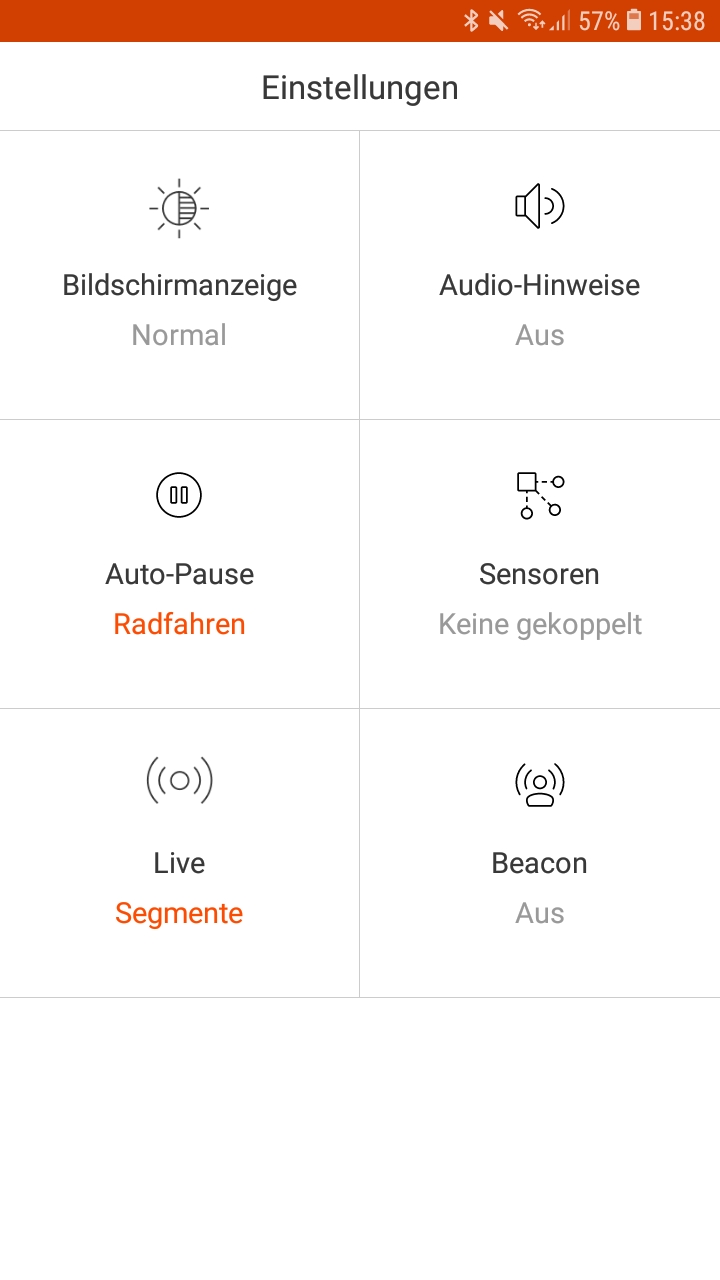
4. Anschließend sucht Strava direkt nach Sensoren in der Nähe. Beachten Sie hier den Hinweis von Strava.
5. Sobald Geräte in der Nähe gefunden werden, können diese mit dem „+“ hinzugefügt werden. In diesem Beispiel handelt es sich um unseren Heartbeat 1 - Man kann sich zudem zwischen der ANT+ und der Bluetooth Verbindung entscheiden. Diese Verbindungen werden mit kleinen Symbolen gekennzeichnet.
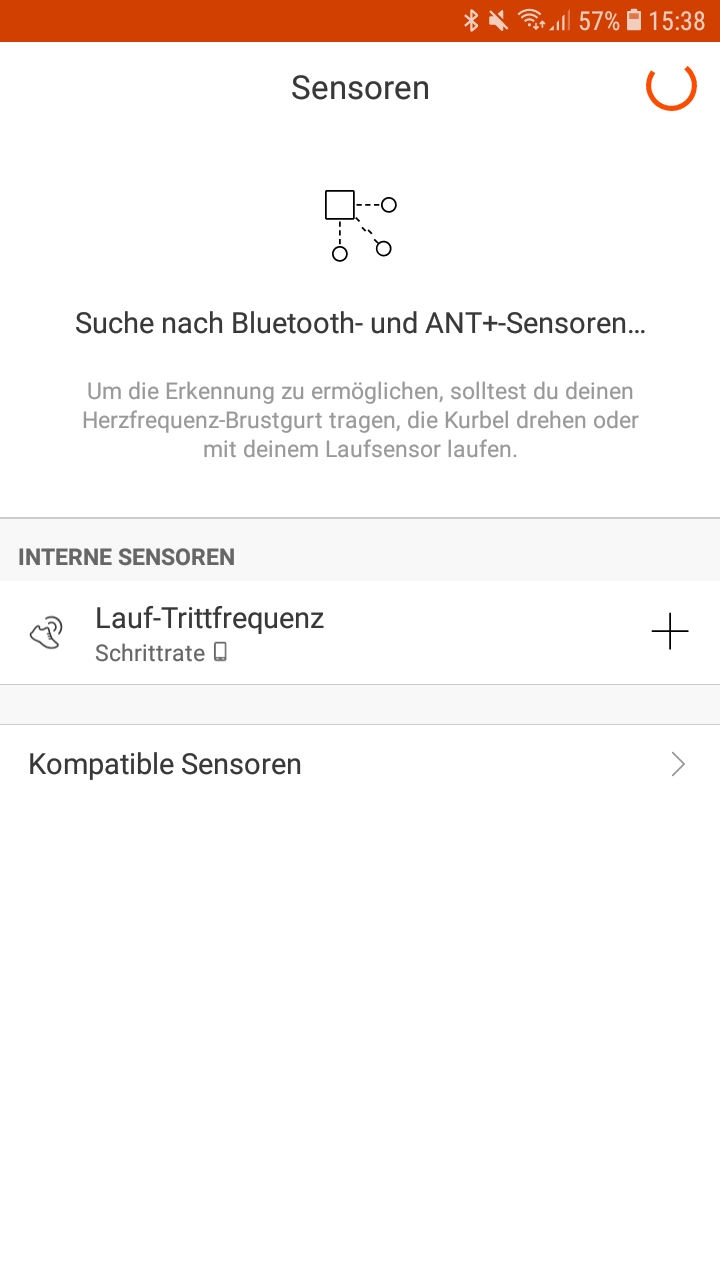
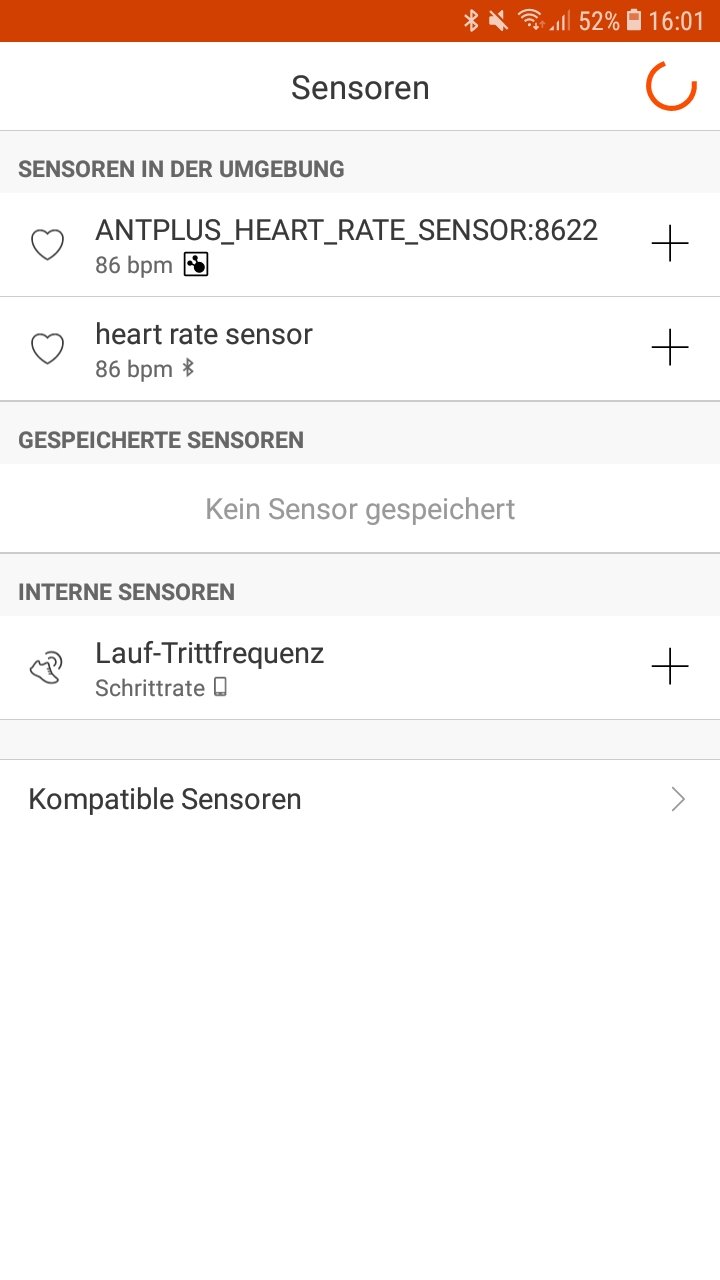
• Per ANT+ können Sie mehrere Verbindungen parallel herstellen wie zum Beispiel beim Radfahren: 1. Herzfreuqenzmesser; 2. Trittfrequenzmesser; 3. und weitere Sensoren, welche Sie benötigen
• Per Bluetooth kann oftmals nur eine Verbindung mit dem Smartphone hergestellt werden. Zum Beispiel ein Herzfrequenzmesser beim Joggen
Der Sportbeat sendet die selben Daten an die Apps/Geräte und diese werden anschließend verarbeitet. Je nach Programm (in der App/auf dem Gerät) können unterschiedliche Algorithmen zu unterschiedlichen Werten führen.
Sie können ebenfalls mehrere Geräte per ANT+ & Bluetooth verbinden und die Werte zeitgleich auswerten lassen und vergleichen.
Sie können ebenfalls mehrere Geräte per ANT+ & Bluetooth verbinden und die Werte zeitgleich auswerten lassen und vergleichen.
Dies kann man z.B. mit der POLAR APP, indem man als Sport "Indoor Sonstige" wählen.
Im Test bei Tablet & Smartphone [zum Review]
Ausgabe 3/2018

Im Test bei c't Magazin [zum Review]
22.06.2018

Im Test bei navigation professionell [zum Review]
08.06.2018

Im Test bei SportuhrenGuru [zum Review]
11.06.2018

Im Test bei Fittnessmodern [zum Review]
22.06.2018

Ausgabe 3/2018

Im Test bei c't Magazin [zum Review]
22.06.2018
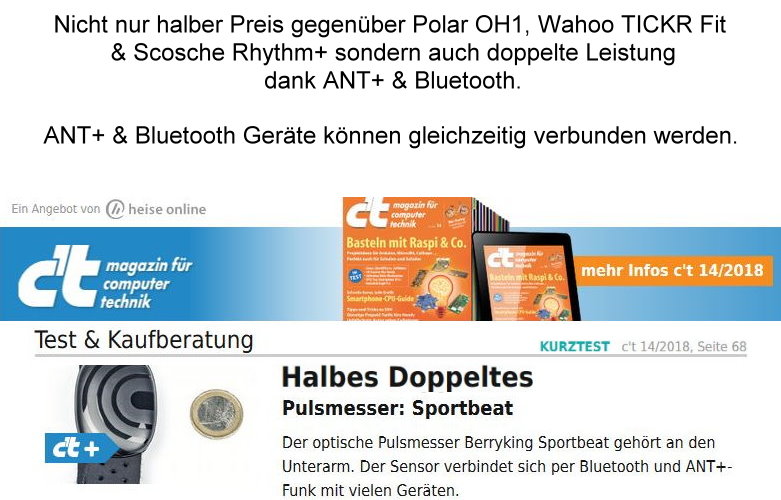
Im Test bei navigation professionell [zum Review]
08.06.2018
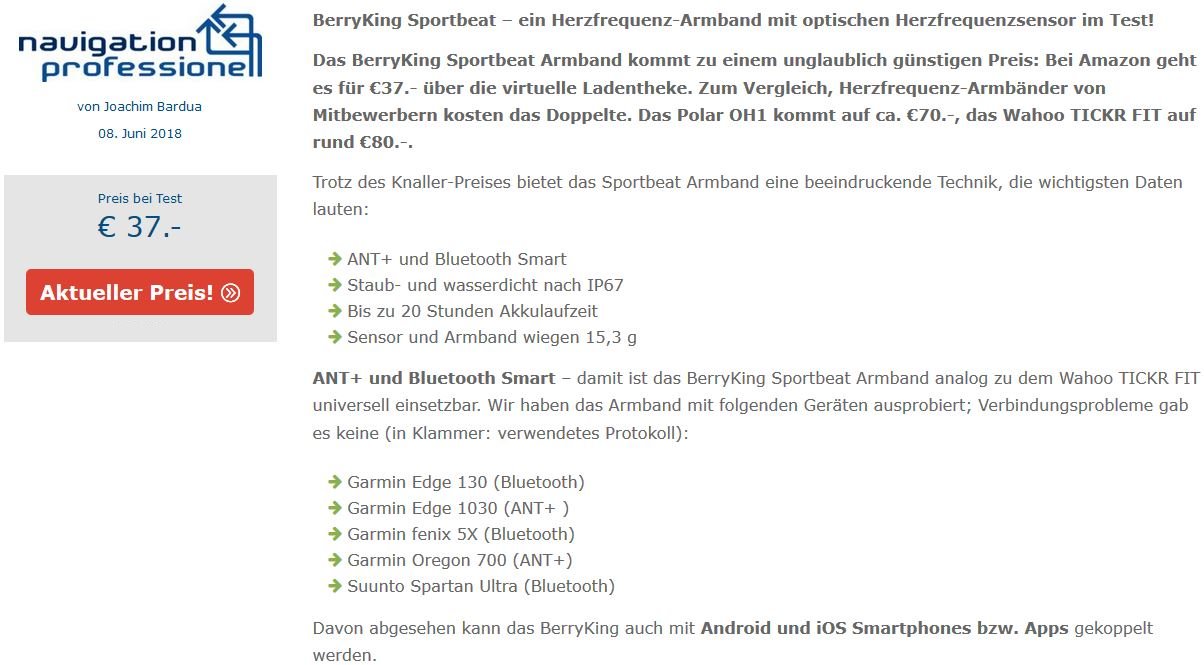
Im Test bei SportuhrenGuru [zum Review]
11.06.2018

Im Test bei Fittnessmodern [zum Review]
22.06.2018
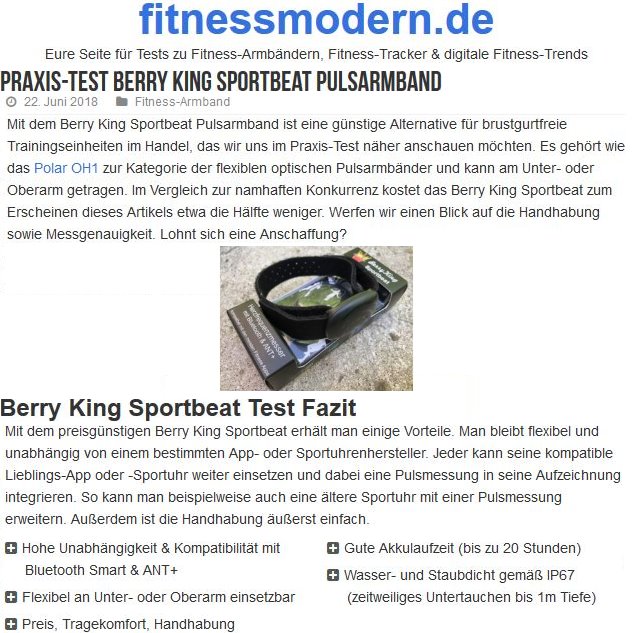
Der Sportbeat wurde mit den folgenden Smartphones/Apps/Fitnessgeräten/Sportuhren erfolgreich getestet.
Funktioniert mit diesen und vielen weiteren!
Haben Sie eine Ergänzung für uns?
In diesem Fall kontaktieren Sie uns bitte per Kontaktformular.
Funktioniert mit diesen und vielen weiteren!
Haben Sie eine Ergänzung für uns?
In diesem Fall kontaktieren Sie uns bitte per Kontaktformular.
• Apple iPad Air 2
• Apple iPhone 4
• Apple iPhone 5s
• Apple iPhone 6
• Apple iPhone 6s
• Apple iPhone 6s+
• BlackBerry Passport SE
• HTC One (M8)
• Huawei Honor 5X
• Huawei Ascend P7
• LG G3
• LG G4
• LG Nexus 5X
• Microsoft Lumia 640
• Microsoft Lumia 950
• Microsoft Lumia 950 XL
• Motorola Moto E 2
• Motorola Moto G 3
• Motorola Moto Z Play
• Motorola Nexus 6
• Nokia Lumia 830
• Nokia Lumia 930
• Nokia Lumia 1020
• OnePlus 2
• Samsung Galaxy A5
• Samsung Galaxy Note 2
• Samsung Galaxy Note 8
• Samsung Galaxy S3
• Samsung Galaxy S4
• Samsung Galaxy S4 Mini
• Samsung Galaxy S5
• Samsung Galaxy S5 Mini
• Samsung Galaxy S6
• Samsung Galaxy S7 Edge
• Samsung Galaxy Tab S
• Sony Xperia S (ANT+)
• Sony Xperia Z
• Sony Xperia Z3 Compact
• XIAOMI Mi Note Pro
• Apple iPhone 4
• Apple iPhone 5s
• Apple iPhone 6
• Apple iPhone 6s
• Apple iPhone 6s+
• BlackBerry Passport SE
• HTC One (M8)
• Huawei Honor 5X
• Huawei Ascend P7
• LG G3
• LG G4
• LG Nexus 5X
• Microsoft Lumia 640
• Microsoft Lumia 950
• Microsoft Lumia 950 XL
• Motorola Moto E 2
• Motorola Moto G 3
• Motorola Moto Z Play
• Motorola Nexus 6
• Nokia Lumia 830
• Nokia Lumia 930
• Nokia Lumia 1020
• OnePlus 2
• Samsung Galaxy A5
• Samsung Galaxy Note 2
• Samsung Galaxy Note 8
• Samsung Galaxy S3
• Samsung Galaxy S4
• Samsung Galaxy S4 Mini
• Samsung Galaxy S5
• Samsung Galaxy S5 Mini
• Samsung Galaxy S6
• Samsung Galaxy S7 Edge
• Samsung Galaxy Tab S
• Sony Xperia S (ANT+)
• Sony Xperia Z
• Sony Xperia Z3 Compact
• XIAOMI Mi Note Pro
• Apple Watch
• Bryton Rider 100
• Garmin Edge 500
• Garmin Edge 800
• Garmin Edge 810
• Garmin Edge 1000
• Garmin eTrex 35
• Garmin Fenix 3
• Garmin Forerunner 15
• Garmin Forerunner 235
• Garmin Forerunner 305
• Garmin Forerunner 310XT
• Garmin Forerunner 610
• Garmin Forerunner 910
• Garmin Forerunner 920 XT
• Garmin GPSMAP 64s
• Garmin Oregon 450
• Garmin Oregon 600
• Garmin Vivoactive HR
• Garmin vivofit 2
• Garmin Vivosmart HR
• Horizon Paragon 6 Laufband
• Kettler Crosstrainer CTR 10
• Pebble Smartwatch
• Polar M400
• Polar V450
• Polar V650
• Polar V800
• ProForm Sport 7.0
• Rudergerät Concept2
• Sigma ROX 10 Fahrradcomputer
• Suunto Ambit2 S
• Tacx Heimtrainer
• Tacx Neo Trainer
• Tacx Trainingsrolle
• Teasi ONE 3 Fahrradcomputer
• TomTom Multi-Sport GPS-Uhr
• TomTom Runner GPS-Laufuhr
• Bryton Rider 100
• Garmin Edge 500
• Garmin Edge 800
• Garmin Edge 810
• Garmin Edge 1000
• Garmin eTrex 35
• Garmin Fenix 3
• Garmin Forerunner 15
• Garmin Forerunner 235
• Garmin Forerunner 305
• Garmin Forerunner 310XT
• Garmin Forerunner 610
• Garmin Forerunner 910
• Garmin Forerunner 920 XT
• Garmin GPSMAP 64s
• Garmin Oregon 450
• Garmin Oregon 600
• Garmin Vivoactive HR
• Garmin vivofit 2
• Garmin Vivosmart HR
• Horizon Paragon 6 Laufband
• Kettler Crosstrainer CTR 10
• Pebble Smartwatch
• Polar M400
• Polar V450
• Polar V650
• Polar V800
• ProForm Sport 7.0
• Rudergerät Concept2
• Sigma ROX 10 Fahrradcomputer
• Suunto Ambit2 S
• Tacx Heimtrainer
• Tacx Neo Trainer
• Tacx Trainingsrolle
• Teasi ONE 3 Fahrradcomputer
• TomTom Multi-Sport GPS-Uhr
• TomTom Runner GPS-Laufuhr
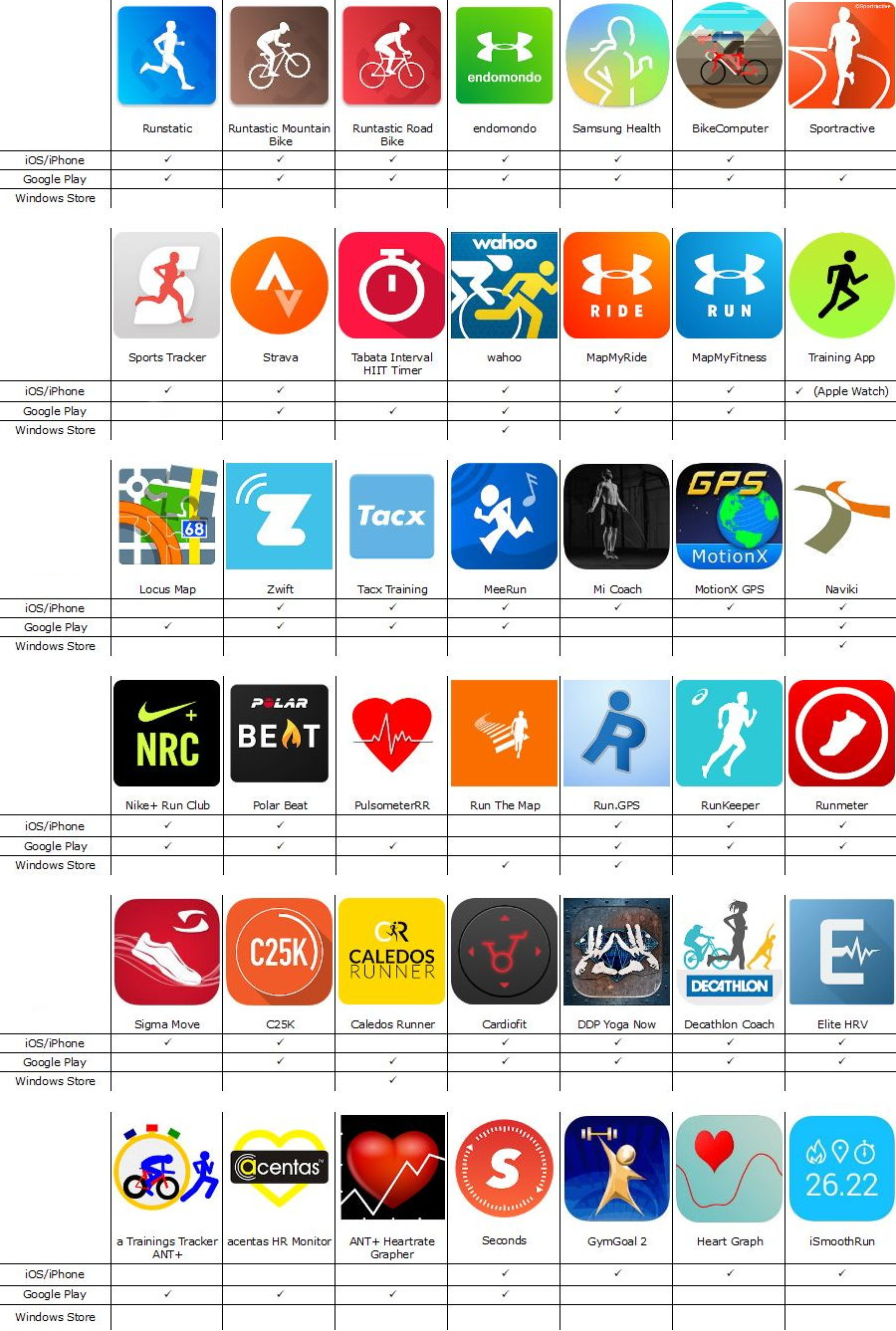
Je nach App ist eine Pro-Version notwendig. Jedoch können evtl. Lite/Free/Demo Versionen verfügbar sein.
Alle Warenzeichen, Markennamen oder Firmennamen, die erwähnt werden, sind lediglich aus Gründen der Identifizierung aufgenommen und sind Eigentum der jeweiligen Eigentümer.
• Tacx Training, Zwift